Dịch vụ Google Drive có thể giúp người dùng truy cập dữ liệu bất cứ nơi đâu và nếu biết tận dụng, người dùng có thể khiến cho dịch vụ này thay thế gần như hoàn toàn bộ ứng dụng văn phòng trên máy tính cá nhân.
Trong đó, một phương pháp giúp "tăng lực" cho Google Drive là sử dụng một số ứng dụng của bên thứ ba.
Các tiện ích này có thể được tải về theo 2 cách:
- Cách 1: mở Google Drive và chọn Settings > Managing Apps > Connect more apps.
- Cách 2: truy cập vào Chrome Web Store, gõ tên ứng dụng > Add to Chrome.
1. CloudConvert
CloudConvert hỗ trợ chuyển đổi qua lại hơn 200 định dạng âm thanh, video, tài liệu văn phòng, ebook, file nén, hình ảnh… Các định dạng được hỗ trợ có thể tìm thấy tại https://cloudconvert.com/formats.
Quá trình sử dụng cũng khá đơn giản, nhấn phải chuột vào file trong Google Drive chọn Open with > CloudConvert, nhấn Allow để cho phép ứng dụng truy cập vào tài khoản. Ở mục Select output format bạn chọn định dạng cần chuyển đổi, nhấn Start Conversation, và khi hoàn tất chọn Show file on Google Drive để mở file.
2. DocHub
DocHub giúp chỉnh sửa các nội dung tập tin PDF trên Google Drive như thêm nội dung, bình luận, hình ảnh, dấu bản quyền; tạo chữ ký, đánh dấu các nội dung quan trọng… Tất cả các tính năng đều hiện diện trên thanh trình đơn của DocHub, rất dễ truy cập và sử dụng.
3. DocuSign (chữ ký điện tử)
DocuSign giúp thêm chữ ký tay vào các văn bản, hợp đồng. Trên Google Drive, bạn nhấn nút New > More > DocuSign, xuất hiện 3 lựa chọn gồm Sign a document and send a copy to others (ký và gửi bản sao cho đối tác); sign a document and get signatures from others (ký và nhận chữ ký từ người khác) và send a document to others for signature (gửi file cho người khác ký trước).
Giao diện tạo chữ ký cũng khá đơn giản gồm 3 tùy chọn là Select Type (chọn từ các mẫu có sẵn), Draw (dùng chuột vẽ chữ ký) và upload (dùng chữ ký có sẵn dưới dạng file ảnh). Cuối cùng, bạn nhấn Adopt and Sign để xác nhận chữ ký, xong kéo chữ ký đến vị trí ưng ý. Tại đây bạn cũng có thể thêm tên và ngày tháng ký tên dễ dàng.
4. Calculator
Calculator tích hợp sẵn vào các chương trình Docs, Slides, Sheets… một máy tính đơn giản để tính toán nhanh. Trên ứng dụng Docs, Slides hay Sheets, bạn vào trình đơn Addons > Calculator > Start. Máy tính sẽ xuất hiện ở bên phải để bạn thực hiện các phép tính, tuy nhiên điểm hạn chế là chỉ có các phép tính cơ bản như cộng, trừ, nhân, chia…
- Cách 1: mở Google Drive và chọn Settings > Managing Apps > Connect more apps.
- Cách 2: truy cập vào Chrome Web Store, gõ tên ứng dụng > Add to Chrome.
1. CloudConvert
CloudConvert hỗ trợ chuyển đổi qua lại hơn 200 định dạng âm thanh, video, tài liệu văn phòng, ebook, file nén, hình ảnh… Các định dạng được hỗ trợ có thể tìm thấy tại https://cloudconvert.com/formats.
Quá trình sử dụng cũng khá đơn giản, nhấn phải chuột vào file trong Google Drive chọn Open with > CloudConvert, nhấn Allow để cho phép ứng dụng truy cập vào tài khoản. Ở mục Select output format bạn chọn định dạng cần chuyển đổi, nhấn Start Conversation, và khi hoàn tất chọn Show file on Google Drive để mở file.
 Tùy định dạng file ban đầu, các định dạng hỗ trợ chuyển đổi sẽ tự động thay đổi theo - Ảnh chụp màn hình Tùy định dạng file ban đầu, các định dạng hỗ trợ chuyển đổi sẽ tự động thay đổi theo - Ảnh chụp màn hình |
DocHub giúp chỉnh sửa các nội dung tập tin PDF trên Google Drive như thêm nội dung, bình luận, hình ảnh, dấu bản quyền; tạo chữ ký, đánh dấu các nội dung quan trọng… Tất cả các tính năng đều hiện diện trên thanh trình đơn của DocHub, rất dễ truy cập và sử dụng.
 Chèn ảnh, ghi chú cho các nội dung quan trọng… là những tính năng cần thiết khi xử lý tập tin PDF - Ảnh chụp màn hình. Chèn ảnh, ghi chú cho các nội dung quan trọng… là những tính năng cần thiết khi xử lý tập tin PDF - Ảnh chụp màn hình. |
DocuSign giúp thêm chữ ký tay vào các văn bản, hợp đồng. Trên Google Drive, bạn nhấn nút New > More > DocuSign, xuất hiện 3 lựa chọn gồm Sign a document and send a copy to others (ký và gửi bản sao cho đối tác); sign a document and get signatures from others (ký và nhận chữ ký từ người khác) và send a document to others for signature (gửi file cho người khác ký trước).
Giao diện tạo chữ ký cũng khá đơn giản gồm 3 tùy chọn là Select Type (chọn từ các mẫu có sẵn), Draw (dùng chuột vẽ chữ ký) và upload (dùng chữ ký có sẵn dưới dạng file ảnh). Cuối cùng, bạn nhấn Adopt and Sign để xác nhận chữ ký, xong kéo chữ ký đến vị trí ưng ý. Tại đây bạn cũng có thể thêm tên và ngày tháng ký tên dễ dàng.
 Các thiết bị có màn hình cảm ứng sẽ giúp chữ ký trên DocuSign đẹp hơn - Ảnh chụp màn hình Các thiết bị có màn hình cảm ứng sẽ giúp chữ ký trên DocuSign đẹp hơn - Ảnh chụp màn hình |
Calculator tích hợp sẵn vào các chương trình Docs, Slides, Sheets… một máy tính đơn giản để tính toán nhanh. Trên ứng dụng Docs, Slides hay Sheets, bạn vào trình đơn Addons > Calculator > Start. Máy tính sẽ xuất hiện ở bên phải để bạn thực hiện các phép tính, tuy nhiên điểm hạn chế là chỉ có các phép tính cơ bản như cộng, trừ, nhân, chia…
 Một chiếc máy tính nhỏ gọn ở bên phải màn hình giúp tính toán nhanh hơn - Ảnh chụp màn hình Một chiếc máy tính nhỏ gọn ở bên phải màn hình giúp tính toán nhanh hơn - Ảnh chụp màn hình |


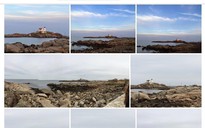

Bình luận (0)