Khi gặp thông báo “We can't create a recovery drive on this PC” trong quá trình khởi tạo một đĩa flash phục hồi cho Windows 10, bạn hãy thử qua cách giải quyết trong hướng dẫn bài viết dưới đây.
 Đôi khi việc tạo một ổ flash USB phục hồi diễn ra không được suôn sẻ Đôi khi việc tạo một ổ flash USB phục hồi diễn ra không được suôn sẻ |
Để tạo ra một đĩa phục hồi, bạn cần cắm một ổ flash có dung lượng từ 4 GB trở lên, sau đó mở Control Panel, chọn Recovery tool và click vào Create a recovery drive rồi thực hiện theo hướng dẫn. Nhưng nếu gặp thông báo We can't create a recovery drive on this PC thì hãy thực hiện như hướng dẫn dưới đây từ PCWorld.
Quét vấn đề
Máy tính của bạn có thể có một tập tin hệ thống bị hỏng, lúc này bạn hãy kiểm tra vấn đề xảy ra bằng cách gõ cmd vào trường tìm kiếm. Trong kết quả tìm kiếm hiện ra, nhấp chuột phải vào Command Prompt và chọn Run as adminstrator.
 Khởi động cửa sổ dòng lệnh thông qua quyền quản trị Khởi động cửa sổ dòng lệnh thông qua quyền quản trị |
Hãy thử một ổ đĩa flash khác
Đôi khi một ổ flash của bạn gặp vấn đề cũng có thể làm ảnh hưởng đến quá trình khởi tạo đĩa phục hồi của Windows 10. Bạn có thể mua một ổ flash USB 4 GB có giá bán chưa đến 100.000 đồng, điều hoàn toàn có thể trong tầm tay của bạn.
Tạo một đĩa cài đặt
Một đĩa cài đặt Windows 10 rất giống với đĩa phục hồi Windows 10. Sự khác biệt chính là cài đặt mặc định của nó được dùng để cài đặt lại Windows và không biết các chi tiết cài đặt Windows cụ thể của bạn.
Đầu tiên bạn cần truy cập vào địa chỉ http://go.microsoft.com/fwlink/?LinkId=691209 để tải công cụ tạo đĩa cài đặt Windows 10, và bạn cần kiên nhẫn vì đó là một tập tin lớn. Một khi đã có nó, cắm ổ đĩa flash của bạn vào hệ thống và khởi động tập tin MediaCreationTool.exe, chọn Create installation media for another PC và thực hiện theo hướng dẫn.
 Tiến hành tạo đĩa cài đặt Windows 10 có thể là giải pháp thay thế Tiến hành tạo đĩa cài đặt Windows 10 có thể là giải pháp thay thế |
 Bỏ qua lựa chọn cài đặt Windows 10 mà đi thẳng vào chế độ phục hồi cho máy tính Bỏ qua lựa chọn cài đặt Windows 10 mà đi thẳng vào chế độ phục hồi cho máy tính |



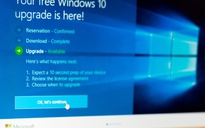

Bình luận (0)