Snipping Tool
Một trong những công cụ khá quen thuộc là Snipping Tool, được cung cấp từ những ngày Vista ra mắt với giao diện trực quan và dễ sử dụng. Để mở ứng dụng, bạn có thể điều hướng đến Start > All Programs > Windows Accessories > Snipping Tool.
Sau khi mở ứng dụng bạn hãy nhấp vào New để bắt đầu quá trình chụp màn hình. Điều này sẽ tự động làm mờ màn hình của bạn, nhưng đừng lo lắng vì nó chỉ có nghĩa công cụ đã sẵn sàng để cắt xén những vùng được chỉ định trên màn hình.

Snipping Tool là công cụ chụp ảnh màn hình miễn phí trong Windows 10
|
Theo mặc định khung hình chụp sẽ dạng hộp hình chữ nhật, nhưng nếu bạn nhấp vào mũi tên bên cạnh nút New trong Snipping Tool, một hộp thả xuống sẽ xuất hiện cho phép bạn thay đổi sang dạng khác, bao gồm tự do, cửa sổ hoặc toàn màn hình.
Nút PrtScn
Bạn có thể chụp toàn bộ màn hình một cách nhanh chóng bằng cách nhấn vào nút Print Screen trên bàn phím, có thể gắn nhãn PrtScn, PrtSc hoặc tương tự. Lưu ý: một số bàn phím laptop có thể yêu cầu bạn bấm nút chức năng Fn kết hợp với nút Print Screen để kích hoạt tính năng này.

Bạn có thể nhấn phím PrtScn để chụp nhanh toàn bộ màn hình máy tính
|
Phím Windows + PrtScn
Nhấn phím Windows và Print Screen sẽ làm cho màn hình mờ dần. Điều này cho thấy ảnh chụp màn hình đã thành công. Nó xuất hiện trong một thư mục có tiêu đề Screenshots đặt trong thư mục Pictures.

Thao tác Windows + PrtScn sẽ đưa ảnh chụp lưu trực tiếp vào thư mục Pictures > Screenshots
|
Chỉ chụp một cửa sổ
Trong một số trường hợp bạn không cần chụp toàn bộ màn hình. May mắn là, nếu chỉ muốn chụp một cửa sổ màn hình cụ thể bạn đơn giản chỉ cần bấm vào thanh tiêu đề của cửa sổ mà bạn muốn chụp kết hợp nhấn phím Alt + PrtScn.

Thao tác Alt + PrtScn sẽ đưa ảnh chụp màn hình vào khay nhớ tạm
|



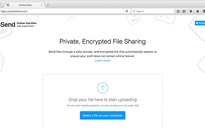


Bình luận (0)