Trước khi thực hiện các thủ thuật với registry, bạn cần truy cập đến Windows Registry bằng cách sử dụng tổ hợp phím Windows + R và gõ regedit trong hộp thoại Run. Xong nhấp OK, cửa sổ Windows Registry sẽ khởi động.
Loại bỏ liên kết OneDrive khỏi File Explorer
Nếu không sử dụng OneDrive hoặc chuyển sang một dịch vụ lưu trữ đám mây, đặc biệt khi Microsoft quyết định hạ cấp gói lưu trữ miễn phí, bạn có thể loại bỏ biểu tượng của dịch vụ Microsoft hiển thị trong File Explorer.

Liên kết OneDrive sẽ biến mất khỏi File Explorer sau khi thủ thuật được áp dụng
|
Để thực hiện bạn truy cập đến HKEY_CLASSES_ROOT\CLSID\{018D5C66-4533-4307-9B53-224DE2ED1FE6}. Có lẽ bạn sẽ rất khó để tìm ra khóa này. Để nhanh chóng, bạn có thể tìm thấy nó khi di chuyển đến thư mục CLSID, click vào nút Edit trong trình đơn trên và sau đó click vào Find. Trong hộp thoại Find gõ {018D5C66-4533 và nhấn Enter sẽ tìm thấy thư mục yêu cầu.
Nhấp đôi vào System.IsPinnedToNameSpaceTree ở bảng bên phải và thay đổi giá trị của nó sang 0.
Tự động xóa pagefile.sys khi tắt máy
Pagefile.sys hoạt động như một bộ nhớ RAM ảo, cho phép Windows sử dụng để lưu trữ các chương trình không được sử dụng giúp giảm áp lực lên bộ nhớ RAM thực tế. Mặc dù Microsoft không khuyến cáo người dùng vô hiệu hóa pagefile.sys, nhưng bạn có thể xóa nó để tiết kiệm không gian cũng như tránh bất kỳ lỗi khi sử dụng.

Xóa pagefile.sys khi tắt máy sẽ giúp giảm tải rất nhiều cho bộ nhớ RAM
|
Truy cập đường dẫn HKEY_LOCAL_MACHINE\SYSTEM\CurrentControlSet\Control\Session Manager\Memory Management, bấm vòa nút Memory Management và sau đó nhấp vào ClearPageFileAtShutDown ở bảng bên phải. Bây giờ thiết lập giá trị của nó sang trạng thái 1 và khởi động lại máy tính. Mỗi lần bạn tắt máy tính, pagefile.sys sẽ bị xóa.
Vô hiệu hóa độ trễ trong Windows Startup
Windows thiết lập độ trễ nhỏ khi khởi động để giúp ứng dụng chạy cùng Windows được thực hiện một cách suôn sẻ. Tuy nhiên, nếu bạn không có nhiều ứng dụng khởi động, độ trễ này có thể không cần thiết, do đó hãy vô hiệu hóa để tăng tốc khởi động Windows.

Bạn cũng có thể can thiệp vào registry để tăng tốc khởi động Windows 10
|
Sau đó nhấp chuột phải vào Serialize và chọn DWORD Value từ tùy chọn New. Khóa DWORD Value sẽ được tạo ra trong bảng bên phải, hãy đổi khóa này thành StartupDelayInMSec và đảm bảo giá trị của nó được thiết lập sang 0. Bây giờ bạn sẽ thấy thời gian khởi động Windows sẽ nhanh hơn một chút.



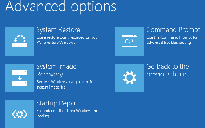

Bình luận (0)