Theo mặc định, Windows 10 sẽ hiển thị thông tin tên và địa chỉ email người vừa đăng nhập vào máy tính trước đó, nó có thể khiến nhiều người cảm thấy khó chịu với sự riêng tư.
 Tên và địa chỉ email hiển thị trên màn hình đăng nhập Windows 10 có thể gây khó chịu Tên và địa chỉ email hiển thị trên màn hình đăng nhập Windows 10 có thể gây khó chịu |
Do đó ẩn những thông tin này đi theo hướng dẫn từ Howtogeek sẽ rất có lợi, mặc dù các thông tin đầy đủ của tài khoản không hiển thị khi người dùng click chuột vào nó.
Chỉnh sửa trong Registry Editor
Nếu đang sử dụng Windows 10 Home, bạn sẽ phải sử dụng Registry để thực hiện những thay đổi này. Bạn cũng có thể làm theo cách này với Windows 10 Pro hoặc Enterprise, nhưng thao tác với Group Policy Editor trong phần sau sẽ là lựa chọn tốt hơn cho các phiên bản này.
Cảnh báo: Registry Editor là một công cụ mạnh mẽ, lạm dụng nó có thể làm cho hệ thống của bạn không ổn định hoặc thậm chí không hoạt động. Do đó bạn cần thực hiện theo đúng hướng dẫn để tránh các vấn đề vô tình xảy ra đối với hệ thống của mình.
Khởi động Registry Editor bằng cách nhấn Start, gõ regedit và nhấn Enter trong cảnh báo hiện ra. Cửa sổ Registry Editor xuất hiện, bạn sử dụng thanh bên trái để điều hướng theo đường dẫn HKEY_LOCAL_MACHINE\SOFTWARE\Microsoft\Windows\CurrentVersion\Policies\System.
 Registry Editor sẽ cho phép bạn vô hiệu hóa chức năng hiển thị tên người đăng nhập gần nhất Registry Editor sẽ cho phép bạn vô hiệu hóa chức năng hiển thị tên người đăng nhập gần nhất |
Tiếp theo, bạn sẽ tạo ra một khóa Value mới trong System. Ở khung bên trái, nhấp chuột phải vào biểu tượng thư mục hệ thống và chọn New > DWORD (32-bit) Value, đặt tên cho giá trị mới DontDisplayLockedUserID. Bây giờ bạn tiến hành thay đổi giá trị đó bằng cách nhấp đúp vào giá trị DontDisplayLockedUserID mới và thiết lập nó là 3 trong hộp Value data.
Nhấn OK, thoát khỏi Registry Editor rồi khởi động lại máy tính để xem các thay đổi. Khi đăng nhập lại, bạn sẽ thấy không có ảnh của người dùng hoặc tên. Bạn sẽ phải nhập địa chỉ email và mật khẩu cho mỗi lần đăng nhập.
 Giao diện cửa sổ đăng nhập Windows 10 không còn hiển thị tên và địa chỉ email nữa Giao diện cửa sổ đăng nhập Windows 10 không còn hiển thị tên và địa chỉ email nữa |
Thông qua Local Group Policy Editor
Nếu đang sử dụng Windows 10 Pro hoặc Enterprise, cách dễ nhất để ẩn thông tin màn hình đăng nhập là sử dụng Local Group Policy.
Để thực hiện, trong Windows 10 Pro hoặc Enterprise, bạn hãy nhấn vào Start, gõ gpedit.msc và nhấn Enter. Trong Local Group Policy Editor, ở khung bên trái bạn hãy truy cập vào đường dẫn Computer Configuration > Windows Settings > Security Settings > Local Policies > Security Options. Ở bên phải, tìm mục Interactive Logon: Display user information when the session is locked và nhấp đúp vào nó.
 Group Policy Editor là giải pháp an toàn hơn so với Registry Editor, nhưng không có trong bản Home Group Policy Editor là giải pháp an toàn hơn so với Registry Editor, nhưng không có trong bản Home |
Thoát khỏi Local Group Policy Editor và khởi động lại máy tính của bạn để kiểm tra các thay đổi. Nếu muốn hiển thị các thông tin người dùng trên màn hình đăng nhập một lần nữa, chỉ cần làm theo các thủ tục tương tự và ngược lại hai thay đổi mà bạn đã thực hiện.



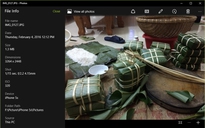

Bình luận (0)