Lưu ý: Hướng dẫn dưới đây được áp dụng cho Chrome nhưng bạn cũng có thể làm những điều tương tự từ trình duyệt Microsoft Edge hoặc Internet Explorer nếu sử dụng chúng.
Di chuyển dấu trang, mật khẩu, lịch sử và cookie
Firefox thường nhắc bạn nhập dữ liệu khi cài đặt lần đầu tiên. Nhưng nếu đã cài đặt Firefox trước đây và bây giờ muốn nhập dữ liệu, bạn sẽ cần phải khởi động công cụ bằng tay. Vấn đề là công cụ Import Browser Data được ẩn bên trong Bookmarks Manager.
Để truy cập Bookmarks Manager bạn hãy nhấp vào biểu tượng thư viện trên thanh công cụ, chọn Bookmarks > Show All Bookmarks hoặc nhấn tổ hợp phím Ctrl + Shift + B.

Việc chuyển dữ liệu duyệt web từ Chrome sang Firefox Quantum khá dễ dàng
|

Chọn nhập dữ liệu từ trình duyệt khác, mà ở đây là Chrome
|
Bạn sẽ được nhắc chọn dữ liệu muốn nhập. Nếu đã thiết lập nhiều tiểu sử trình duyệt Chrome, trước tiên bạn sẽ được hỏi cấu hình muốn nhập dữ liệu.
Theo mặc định, Firefox sẽ nhập các dữ liệu của Chrome là cookie, lịch sử duyệt web, mật khẩu đã lưu và dấu trang. Bạn có thể bỏ chọn bất kỳ tùy chọn nào trong số này để chỉ nhập một số loại dữ liệu.

Đánh dấu trước các lựa chọn muốn di chuyển dữ liệu từ trình duyệt cũ sang Firefox Quantum
|
Sử dụng tiện ích mở rộng
Firefox không thể nhập các dữ liệu quan trọng khác, chẳng hạn như tiện ích mở rộng, do đó bạn cần phải tìm nó trên thư viện tiện ích của Firefox tại đây.
Nếu sử dụng tiện ích mở rộng từ một công ty lớn, việc tìm phiên bản trên cả Chrome và Firefox đến từ cùng nhà phát triển là khá dễ dàng. Các phần mở rộng nhỏ từ nhà phát triển độc lập có thể không xuất hiện trên cả hai trình duyệt, nhưng bạn có thể tìm các tiện ích mở rộng tương tự.
Đồng bộ hóa trình duyệt giữa các máy tính
Firefox có tính năng đồng bộ trình duyệt của riêng nó để giữ làm việc trên nhiều thiết bị đồng thời như máy tính, điện thoại và máy tính bảng. Bạn có thể kiểm tra cài đặt đồng bộ hóa Firefox bằng cách nhấp vào trình đơn > Options > Firefox Account. Nếu chưa đăng nhập bằng tài khoản Firefox, bạn có thể tạo một tài khoản tại đây để bắt đầu đồng bộ hóa dữ liệu của mình.

Bạn cũng có thể đồng bộ dữ liệu này trên điện thoại hoặc máy tính bảng
|



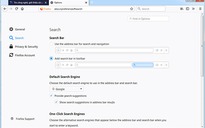


Bình luận (0)