Cách bật công cụ New Customization Tools
Theo HowToGeek, dù đã có sẵn nhưng mặc định tính năng này lại không được bật sẵn trên Chrome 77, để kích hoạt nó bạn cần kích hoạt một vài flag ẩn.
Để bật tùy chỉnh mới của
Chrome, hãy vào thanh địa chỉ (Omnibox) của Chrome và gõ lệnh chrome: // flags rồi nhấn Enter, ở trang Flag mở ra gõ NTP vào hộp thoại tìm kiếm.
Tìm và kích hoạt cả hai tùy chọn “Chrome Colors menu” và “NTP customization menu version 2” như ảnh minh họa (chuyển qua Enable ở phía bên phải).
Sau đó bạn có thể khởi động lại Chrome hoặc nhấn nút Relaunch Now để áp dụng các thay đổi mà bạn vừa chọn. Theo mặc định, Chrome sẽ tự động mở lại các Tab hiện tại của bạn sau khi khởi động lại, nhưng nội dung của các Tab đó có thể bị tải lại.
Cách tùy biến chủ đề giao diện trình duyệt Chrome của bạn
Sau khi kích hoạt 2 tùy chọn trên, giờ đây bạn có thể tùy chỉnh chủ đề (giao diện) của trình duyệt Chrome theo ý thích của mình ngay từ trang Tab mới.

Nhấp vào nút Customize để tùy biến Chrome
|
Các giao diện mà Google cung cấp sẵn trên kho Themes của họ vẫn mạnh mẽ hơn một chút so với bản tùy chỉnh mà bạn có thể tạo. Nhưng quan trọng hơn, bạn có thể cá nhân hóa giao diện của trình duyệt theo ý thích của mình mà không nhất thiết phải dựa theo gợi ý hoặc thiết lập sẵn của người khác.
Để tùy biến, hãy bắt đầu nhấp vào nút Customize ở góc dưới phía bên phải của Tab mới trên trình duyệt Chrome.

Chrome 77 cung cấp các tùy chọn về ảnh nền, đường dẫn tắt, màu sắc và chủ đề
|
Tại đây, bạn sẽ thấy các tùy chọn về màu sắc và chủ đề (Color and Theme), hình nền (Background) và đường dẫn tắt (Shortcut) của trình duyệt.
Để chọn màu sắc ưa thích, nhấp vào Color and Theme và nhấp vào một trong số các tùy chọn phối màu mà bạn ưng ý, nếu không có sẵn tùy chọn phối màu nào hợp ý thì bạn có thể nhấp vào biểu tượng Eyedropper ở góc trên cùng phía bên trái để mở bộ chọn màu, sau đó chọn bất kỳ màu nào theo ý thích của mình, Chrome sẽ chọn một màu sáng (nhạt) hơn tương tự để phù hợp với màu mà bạn chọn khi phối màu.

Phối màu cho giao diện Chrome theo ý bạn
|
Để chọn một hình nền cho trang Tab mới, hãy nhấp vào phần Background ở khung bên trái và chọn một ảnh có sẵn mà bạn thích. Bạn có thể chọn một danh mục hoặc một ảnh, sau đó bật chế độ “Refresh Daily” nếu muốn làm mới ảnh nền mỗi ngày.

Chọn ảnh nền tùy thích cho trang Tab mới
|
Bạn cũng có thể chọn “Upload from Device” để tải ảnh nền từ máy tính lên hoặc chọn “No Background” nếu muốn giữ sạch phần nền để cho dễ nhìn. Nếu không chọn ảnh nền, Chrome sẽ chọn màu nền dựa theo chủ đề giao diện mà bạn thiết lập.
Cuối cùng, bạn có thể tùy chọn các đường dẫn tắt ngay dưới hộp tìm kiếm bằng cách vào phần Shortcut ở khung phía bên trái. Theo mặc định, Chrome sẽ sắp xếp các trang web được truy cập nhiều nhất, nhưng bạn có thể ẩn nó đi bằng cách nhấp vào bật tùy chọn Hide Shortcuts.

Tắt/bật hoặc tùy chỉnh đường dẫn tắt khi mở Tab mới
|
Đáng tiếc là hiện bạn không thể ẩn hộp thoại tìm kiếm trên trang Tab mới, dù trước đó đã có một mục cho phép ẩn nó nhưng hiện đã bị gỡ khỏi phiên bản 77.








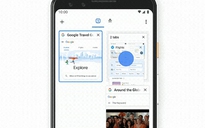


Bình luận (0)