Rất nhiều thứ mới mẻ mà bạn cần trải nghiệm ngay sau khi cài đặt iOS 11 lên thiết bị của bạn, như một số điều dưới đây.
Tùy chỉnh Control Center
Control Center đã được thiết kế lại hoàn toàn để đặt trên màn hình duy nhất thay vì hai hoặc ba tấm lướt. Nó đi kèm một mảng các nút và shortcut khác nhau, kết hợp khả năng bật/tắt đơn giản hoặc chạm vào để mở rộng cho nhiều tùy chọn hơn.

Control Panel mới mẻ giúp bạn truy cập các tùy chọn tốt hơn
|
Trên iPhone X
Nhiều điều thay đổi trên iOS 11 rất có ý nghĩa cho iPhone X vốn không có nút Home. Bạn có thể vuốt lên để về màn hình Home, vuốt một nửa để mở đa nhiệm, vuốt xuống từ phía trên bên phải để vào Control Center, vuốt từ bất cứ nơi nào khác để hiển thị thông báo.
Để kích hoạt Apple Pay, hãy nhấp đúp vào nút bênh cạnh, sau đó xác nhận với khuôn mặt của bạn trước khi chạm vào đầu đọc thanh toán. Nhấn giữ lâu vào cùng nút để kích hoạt Siri.
Cách thông báo hoạt động
Thông báo của iOS 11 hiển thị rất nhiều điều có thể bạn không muốn, vì vậy bạn có thể vuốt để bỏ qua thông báo hoặc nhấn nút X ở đầu để xóa tất cả. Đáng buồn là nó không hỗ trợ nhóm các thông báo từ một ứng dụng với nhau và đưa thông báo ưu tiên cao hơn lên hàng đầu.
Với iPhone X, bạn có thể mặc định ẩn nội dung thông báo trên màn hình, nhưng ngay khi nhận ra khuôn mặt chủ nhân, nó sẽ hiển thị nội dung trên màn hình khóa của bạn.
Truy cập ứng dụng Files
Điều tiếp theo bạn nên kiểm tra là ứng dụng Files mới. Nếu đang ở sâu trong hệ sinh thái iCloud, bạn sẽ tìm thấy các tập tin đã lưu trữ trên các thiết bị khác của mình ở đây, bao gồm cả thư mục desktop và documents của máy Mac.

Ứng dụng Files giúp quản lý các tập tin trên iPhone và iPad tốt hơn
|
Cách sử dụng kéo/thả
Trên iPhone, chỉ có 2 nơi bạn có thể kéo/thả nội dung. Đầu tiên là màn hình Home, nhấn/giữ vào icon trên màn hình để di chuyển nội dung, bạn có thể kéo/thả như trước. Đặc biệt, bạn có thể nhấn các biểu tượng khác để thêm chúng vào nhóm kéo.
Thứ hai là ứng dụng Files, nơi bạn có thể di chuyển nhiều tập tin giữa các thư mục, nhưng khi nhấn nút Home mọi thứ sẽ hoàn tất. Việc này dễ hơn trên iPad, chỉ cần kéo một tập tin, hình ảnh hoặc đoạn văn bản trên iPad bằng một tay, sau đó sử dụng tay khác để điều hướng bảng và mở ứng dụng muốn kéo vào.
Đa nhiệm trên iPad
Với iPhone, điều này cơ bản không thay đổi, còn trên iPad sẽ rất hữu ích. Bạn có thể chia màn hình như trước nhưng thoải mái hơn trong việc thiết lập các ứng dụng bên nhau. Khi chia màn hình, hai ứng dụng sẽ được ghép nối để cùng xuất hiện trong chế độ xem đa tác vụ.
Sâu hơn, bạn có thể kéo ứng dụng từ dock vào hai bên màn hình chia nhỏ, mở một ứng dụng thứ ba trong chế độ xem Slide Over, và chuyển đổi ứng dụng này sang ứng dụng chia màn hình khác đúng cách bằng cách cẩn thận kéo tay cầm ở phía trên cửa sổ.
Nhìn chung, nó không trực quan hay đơn giản, cũng như không dễ thao tác như một cửa sổ truyền thống trên Mac, PC hoặc Chromebook. Tuy nhiên nó mạnh mẽ hơn so với những gì có trên iPad trước đây.
Trải nghiệm Siri
Siri chưa thực sự hoàn hảo nhưng mang đến nhiều khả năng hơn so với trước đây. Điều đầu tiên là giọng nói của Siri tự nhiên hơn và ít giống máy tính hơn.

Các cải tiến tính năng trên Siri chủ yếu được Apple cập nhật ở hệ thống máy chủ
|
Thứ hai, bạn có thể vào General > Accessibility và bật/tắt chuyển đổi cho phép gõ vào bàn phím để nhập nội dung Siri thay vì giọng nói.
Chụp ảnh màn hình
Apple đã thay đổi đáng kể cách chụp ảnh màn hình để phù hợp hơn với cách sử dụng hiện nay. Khi bạn chụp ảnh màn hình, nó sẽ đặt ít hình thu nhỏ xuống góc dưới bên trái. Từ đó bạn có thể vuốt vào nó để lưu lại. Nếu gõ nó, bạn sẽ có một ứng dụng chỉnh sửa thu nhỏ hoàn toàn mới, cho phép bạn cắt hoặc ghi chú thích với một bộ các dấu nhỏ hoặc bút… Trên iPad, bạn có thể sử dụng Apple Pencil để ghi chú thích chính xác hơn. Từ đó có thể lưu, xóa hoặc chia sẻ trực tiếp bằng cách sử dụng bảng chia sẻ tiêu chuẩn.
Tải xuống một số ứng dụng AR
Dựa vào ARKit, các nhà phát triển có thể giả lập bản đồ đối tượng kỹ thuật số vào không gian vật lý trên màn hình thông qua camera của iPhone. Còn quá sớm để biết liệu các ứng dụng AR sẽ tối ưu hóa trải nghiệm ARKit hay không, nhưng Apple luôn thu hút các ứng dụng tốt, vì vậy điều tương tự có thể xảy ra với iOS 11.

ARKit mang trải nghiệm thực tế tăng cường thực sự đến iPhone và iPad
|
Live Photos có thể chụp lại một khung hình trong video ngắn bằng cách nhấn vào hình ảnh. Khi đang xem ảnh, bạn có thể vuốt lên ảnh để đưa ra các tùy chọn mới cho Live Photos, bao gồm xoay vòng, hiển thị phơi sáng dài…
Việc chia sẻ những đoạn phim ngắn vẫn còn hơi phức tạp nhưng tốt hơn so với trước đây. Chúng được lưu dưới dạng tập tin MOV hoạt động trên hầu hết các mạng xã hội. Nếu muốn có ảnh GIF, hãy dùng Motion Stills của Google.
Với iPhone 8 Plus hoặc X, bạn có thể thưởng thức tính năng Portrait Lightning.



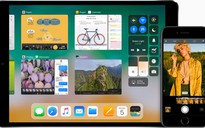


Bình luận (0)