Nội dung bài viết dưới đây sẽ giúp bạn có thể nắm bắt một số mẹo và thủ thuật để tận dụng tối đa Chrome, giúp trải nghiệm với trình duyệt được nâng cao hơn.
Truy cập thiết lập Chrome
Trong giao diện Chrome, nhấp vào trình đơn hoặc biểu tượng bánh răng với 3 chấm thẳng đứng ở phía trên bên trái và sau đó chọn Settings để truy cập vào danh sách đầy đủ thiết lập Chrome. Hoặc bạn chỉ cần gõ chrome://settings trong thanh địa chỉ.
Sử dụng phím tắt cơ bản
Có rất nhiều phím tắt trên Chrome nhưng bạn cần nhớ một số phím tắt sau:
- Ctrl/Cmd + T: mở thẻ mới
- Ctrl/Cmd + W: đóng thẻ hiện tại
- Ctrl/Cmd + Shift + T: mở thẻ vừa đóng
- Ctrl/Cmd + L: bôi toàn bộ thanh địa chỉ
- Ctrl/Cmd + Tab: di chuyển thẻ sang bên phải
- Ctrl/Cmd + Shift + Tab: di chuyển thẻ sang bên trái
Thêm tài khoản cho khách
Nếu cho phép bạn bè sử dụng máy tính nhưng vẫn giữ tất cả thông tin web của mình được riêng tư hãy chọn Settings, chọn Add a person dưới phần People. Điều này cho phép họ có thể duyệt web với nội dung tách biệt với bạn.

Thêm tài khoản khách để tránh ảnh hưởng đến các thiết lập Chrome của bạn
|
Bạn có thể quản lý tác vụ của Chrome để kết thúc các trang chiếm dụng bộ nhớ lớn gây ảnh hưởng đến trải nghiệm duyệt web bằng nhấp vào trình đơn ba dấu chấm dọc và chọn More Tools > Task Manager.
Lưu và chỉnh sửa dấu trang
Cách nhanh chóng để quản lý dấu trang là gõ Ctrl/Cmd + D để thêm dấu trang. Bạn cũng có thể nhấp chuột phải vào trang trong thanh dấu trang để chỉnh sửa tiêu đề của nó. Hoặc vào Bookmarks > Bookmarks Manager từ thanh Menu để quản lý tất cả các trang web và thư mục đã lưu.
Nhanh chóng chuyển đổi giữa các thẻ
Gõ tổ hợp phím Ctrl/Cmd + 1-9 khi đang ở thanh omnibar để nhanh chóng chuyển đổi giữa các thẻ. Mỗi số tương ứng với vị trí của trang trong thẻ. Chẳng hạn trên Mac gõ Command + 3 sẽ chuyển đến thẻ thứ 3.
Đóng nhanh thẻ
Đơn giản chỉ cần nhấp chuột phải vào thẻ và sau đó chọn Close Other Tabs hoặc Close Tabs to the Right để thoát khỏi chúng một cách nhanh chóng.
Thiết lập trang khởi động
Nếu muốn Facebook hoặc một trang web khác xuất hiện ngay khi mở Chrome bạn có thể đặt nó tự động khởi chạy trang web đó. Chỉ cần đi đến Settings, sau đó nhấp vào tùy chọn Set pages bên cạnh Open a specific page or set of pages và nhập trang web muốn truy cập ngay khi khởi động trình duyệt.

Thiết lập trang khởi động cho phép trình duyệt tự động truy cập vào mỗi khi khởi động lại
|
Giữ Ctrl hoặc Cmd trên bàn phím, sau đó nhấp vào các thẻ mà bạn muốn di chuyển để chuyển chúng đồng thời đến một vị trí nào đó.
Sử dụng Chrome làm trình phát đa phương tiện đơn giản
Nhấp vào bất kỳ tập tin đa phương tiện nào có trên máy tính của bạn, sau đó kéo nó trực tiếp vào cửa sổ trình duyệt Chrome và bạn có thể thưởng thức nó.
Điều chỉnh nơi tải tập tin
Khi muốn thay đổi nơi tập tin tự động tải xuống trên trình duyệt, bạn hãy vào Settings, sau đó nhấp vào liên kết Advanced Settings, chọn Downloads. Ở đó bạn có thể thay đổi nơi tập tin tự động tải xuống.
Khám phá tiện ích mở rộng của Chrome
Để tận dụng tối đa Chrome bạn hãy truy cập vào Chrome Web Store và khám phá một lượng lớn các tiện ích mở rộng cũng như ứng dụng của nó. Phần mở rộng sẽ giúp cải thiện trải nghiệm duyệt web của bạn.

Chrome Web Store chứa khá nhiều phần mở rộng giúp tăng sức mạnh cho Chrome
|
Bạn có thể viết email lên thanh địa chỉ trên Chrome và gửi nó từ đó. Chỉ cần gõ “mail:to” theo sau bởi địa chỉ người nhận vào thanh địa chỉ của trình duyệt, nó sẽ tự động mở cửa sổ soạn thư Gmail, từ đó bạn có thể viết email và nhấn gửi.



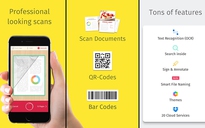


Bình luận (0)