1. Không thể kết nối iCloud
Đây là sự cố phổ biến nhất với iCloud. Lỗi này xuất hiện khi bạn đang cố gắng đăng nhập hoặc đồng bộ hóa dữ liệu, thậm chí có thể xảy ra khi bạn sử dụng các ứng dụng không liên quan trên iPhone hoặc iPad.
Việc làm đầu tiên là cần kiểm tra xem các dịch vụ trực tuyến của Apple có đang hoạt động bình thường hay không. Bạn hãy truy cập vào Apple System Status (apple.com/support/systemstatus) và nếu thấy toàn bộ các dịch vụ đều được hiển thị dấu tròn màu xanh là hệ thống của Apple hoạt động bình thường, ngược lại nếu xuất hiện các dấu tròn vàng hoặc đỏ thì bạn chỉ có thể đợi Apple khắc phục các sự cố.
Nếu các dịch vụ thuộc iCloud vẫn hoạt động bình thường, hãy đăng xuất tài khoản iCloud trên thiết bị đó và đăng nhập lại lần nữa để thiết bị kết nối lại với máy chủ iCloud.
2. iCloud không đồng bộ dữ liệu giữa các thiết bị với nhau
Khi tính năng đồng bộ của iCloud được kết nối giữa các thiết bị, bạn có thể chụp ảnh hoặc chỉnh sửa tài liệu trên một thiết bị và những thay đổi đó cũng đồng bộ hóa ngay lập tức với các thiết bị khác có sử dụng chung tài khoản iCloud với bạn. Nhưng đôi lúc những thay đổi không được đồng bộ một cách trơn tru thì có thể áp dụng thử mẹo dưới đây để sửa lỗi.
Đầu tiên hãy tắt nguồn thiết bị iOS, đợi khoảng một phút và khởi động lại.
Tiếp theo hãy dùng ứng dụng chuyên kiểm tra tốc độ kết nối mạng như SpeedTest để kiểm tra xem đường truyền có đang đảm bảo tốc độ hay không? Nếu tốc độ upload và download quá chậm, hãy khởi động lại router để sửa lỗi kết nối.
Cuối cùng hãy đăng xuất tài khoản iCloud và đăng nhập lại lần nữa để thiết bị kết nối và đồng bộ lại.
3. Các ứng dụng bên thứ ba không đồng bộ dữ liệu qua iCloud
Một số ứng dụng của bên thứ ba lưu dữ liệu vào iCloud, điều này cho phép chúng đồng bộ hóa các thông tin trên tất cả thiết bị iOS của bạn. Thông thường, quá trình đồng bộ này diễn ra tự động. Nhưng nếu ứng dụng của bạn không được đồng bộ hóa một cách chính xác, bạn có thể cần phải tự điều chỉnh lại cài đặt của iCloud.
Truy cập vào Settings > bấm vào tên của bạn hiển thị ở đầu giao diện > iCloud. Trượt xuống dưới giao diện sẽ thấy các ứng dụng đang đồng bộ dữ liệu vào iCloud, tìm ứng dụng đang bị lỗi đồng bộ và gạt tắt ở thanh công tắc màu xanh bên cạnh, sau đó mở lại như cũ. Hãy kiểm tra xem đã đồng bộ được chưa, nếu không được hãy nhờ sự hỗ trợ từ nhà phát triển ứng dụng đó.

Ứng dụng bên thứ ba trong iCloud Ảnh chụp màn hình |
4. Lỗi treo ở màn hình Updating iCloud Settings
Nếu bạn gặp phải lỗi Updating iCloud settings cứ xoay tròn liên tục sau khi đăng nhập tài khoản, hãy kiên nhẫn đợi khoảng 5 phút để thiết bị cập nhật các cài đặt từ iCloud. Nếu lỗi này vẫn cứ tiếp tục treo sau một khoảng thời gian lâu chờ đợi hãy thử khởi động lại bắt buộc thiết bị (Force restart) bằng cách giữ phím nguồn và Home cùng lúc trong vài giây (trên các dòng sử dụng FaceID thì dùng phím nguồn và giảm âm lượng). Sau khi khởi động lại hãy thử đăng nhập.
5. Lỗi Authentication Error khi đăng nhập
Thường khi thông báo lỗi này xuất hiện là do bạn đã nhập sai tên đăng nhập hoặc mật khẩu. Nhưng đôi khi một lỗi xác thực xuất hiện ngay cả khi bạn sử dụng đúng thông tin đăng nhập.
Vậy hãy mở trình duyệt web trên máy tính và truy cập vào địa chỉ appleid.apple.com và đăng nhập thử. Nếu thành công hãy kiểm tra lại với thiết bị, còn nếu vẫn không được hãy bấm vào liên kết Forgot your Apple ID or password? để lấy lại mật khẩu mới.
6. iCloud thông báo tài khoản của bạn không được hỗ trợ
Có thể ID Apple mà bạn tạo liên quan đến các trường hợp không chuẩn với điều kiện của Apple, điều này có thể gây ra sự cố với iCloud. Thông thường, Apple ID hoạt động với các dịch vụ khác như App Store hoặc iTunes, nếu như bạn vẫn sử dụng được các dịch vụ đó dĩ nhiên với iCloud bạn vẫn có thể đăng nhập bình thường.
Nếu ID Apple của bạn không hoạt động với bất kỳ dịch vụ nào của Apple, hãy liên hệ trực tiếp với bộ phận hỗ trợ của Apple. Họ sẽ cung cấp cho bạn dịch vụ hỗ trợ các sự cố cá nhân để giải quyết vấn đề về iCloud này.
7. Bộ nhớ iCloud hết dung lượng lưu trữ
Apple cung cấp miễn phí cho mỗi người dùng 5 GB dung lượng iCloud, nhưng thường không đủ để lưu trữ các loại dữ liệu: các bản sao lưu iPhone, ảnh chất lượng cao, email và các dữ liệu tập tin trên iCloud Drive.
Khi bạn hết dung lượng iCloud, có hai cách để khắc phục: xóa đi những gì không cần thiết để tận dụng dung lượng trong tài khoản iCloud hoặc mua thêm dung lượng iCloud.

Thông báo iCloud hết dung lượng và không sử dụng được Ảnh chụp màn hình |
8. Lỗi Verification Failed khi đăng nhập hoặc đăng xuất
Khi bạn nhận được thông báo Verification Failed thì thường do kết nối internet hoặc thông tin nhập Apple ID bị lỗi. Trong trường hợp này hãy khởi động lại thiết bị, tiếp theo truy cập vào Settings > General > Date & Time và bật tùy chọn Set Automatically để thiết bị nhận đúng múi giờ và thời gian. Cuối cùng hãy thử đăng nhập lại.

iCloud báo lỗi Verification Failed Ảnh chụp màn hình |
9. Thiết bị liên tục yêu cầu nhập mật khẩu iCloud
Thỉnh thoảng trong lúc sử dụng thiết bị sẽ yêu cầu nhập mật khẩu iCloud, nhưng khi bạn nhập xong thì những yêu cầu này vẫn cứ lặp lại rất phiền toái. Hãy thử những bước sau để sửa lỗi:
• Khởi động lại bắt buộc thiết bị (Force restart).
• Đăng xuất và đăng nhập lại tài khoản iCloud.
• Thử truy cập vào Apple System Status (apple.com/support/systemstatus) để kiểm tra hệ thống Apple có đang ổn định hay không.
• Thử thay đổi mật khẩu cho tài khoản iCloud và đăng nhập lại.
• Bước cuối cùng nếu vẫn không khắc phục được, bạn hãy backup lại toàn bộ thiết bị và restore máy về hệ điều hành trắng.



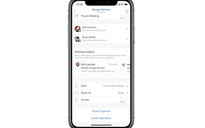

Bình luận (0)