Tuy vậy, người dùng vẫn có thể tạo "ngoại lệ" để không hiển thị những thư mục tuyệt mật.
 |
Windows 11 cho phép thiết đặt ẩn kết quả tìm kiếm thư mục "mật" |
chụp màn hình HOWTOGEEK |
Để làm được điều này, bạn đọc cần thực hiện theo những bước sau:
Bước 1: Truy cập vào ứng dụng cài đặt Settings
Để vào được ứng dụng cài đặt, bạn có thể nhấp vào biểu tượng Start và chọn Settings, hoặc nhấn tổ hợp phím Windows (cửa sổ) + I.
 |
Bước 1: mở ứng dụng cài đặt (Settings) |
CHỤP MÀN HÌNH WCCFTECH |
Bước 2: Vào trang thiết đặt công cụ tìm kiếm
Để vào tiếp trang thiết đặt công cụ tìm kiếm từ cửa sổ Settings, bạn đọc nhấp vào Privacy & Security, sau đó chọn tiếp vào Searching Windows.
 |
Bước 2: vào trang thiết đặt Searching Windows |
CHỤP MÀN HÌNH WCCFTECH |
Bước 3: Tiến hành thêm "thư mục ngoại lệ"
Tại cửa sổ Searching Windows, tìm đến mục Exclude folders from enhanced search, nhấp chọn Add an excluded folder bên cạnh tiêu đề These folders won’t be included when searching your PC.
 |
Bước 3.1: Nhấp vào Add an excluded folder để thêm thư mục "ngoại lệ" |
CHỤP MÀN HÌNH WCCFTECH |
Một cửa sổ Select Folder (chọn thư mục) sẽ hiện ra. Tại cửa sổ này, hãy tìm đến và chọn thư mục bạn cần ẩn, sau đó nhấp chọn Select Folder.
 |
Bước 3.2: Tìm đến và chọn thư mục cần được ẩn trong kết quả tìm kiếm |
CHỤP MÀN HÌNH WCCFTECH |
Và để hoàn tác…
Tại chính cửa sổ Searching Windows (sau khi thực hiện xong bước 2), danh sách các thư mục đã bị chặn hiển thị trong tìm kiếm sẽ hiển thị dưới dạng danh sách trong Exclude folders from enhanced search.
Để hủy lệnh ẩn kết quả cho thư mục nào, bạn đọc chỉ cần nhấp vào dấu ba chấm dọc ở bên phải thư mục đó rồi chọn Remove.
 |
Người dùng có thể xem, xóa thư mục ra khỏi danh sách "ngoại lệ" |
CHỤP MÀN HÌNH WCCFTECH |


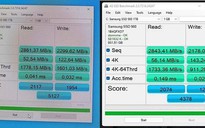


Bình luận