(TNO) Là dịch vụ lưu trữ đám mây khá phổ biến hiện nay, điểm nhấn của Dropbox chính là khả năng đồng bộ hóa nội dung giữa các thiết bị với nhau. Nhưng điều này đặt ra mối quan ngại về những dữ liệu đồng bộ có thể làm ảnh hưởng đến công việc của bạn.
Trang PCWorld vừa đưa ra một số gợi ý về kinh nghiệm quản lý kho lưu trữ Dropbox nhằm giúp quá trình sử dụng được thuận lợi hơn.Sử dụng Selective Sync
Dropbox sẽ đồng bộ tất cả các tập tin của bạn vào máy tính. Điều này có lẽ không phải là việc quá lớn nếu bạn chỉ có một vài gigabyte trên Dropbox, nhưng mọi thứ sẽ trở nên khó chịu hơn nếu bạn có 100 GB dữ liệu trở lên. Việc đồng bộ Dropbox không xem xét những hạn chế, nó sẽ tự động lưu trữ và đồng bộ các file nhỏ nhất, điều này có thể là không cần thiết, gây ảnh hưởng đến không gian lưu trữ quý báu trên đĩa cứng của bạn.
Cách tốt nhất để tiết kiệm không gian và chắc chắn bạn có trên tay những tập tin mình cần đó là sử dụng tính năng Selective Sync của Dropbox. Tính năng này cho phép bạn chỉ định cho mỗi máy tính loại trừ các thư mục không cần đồng bộ. Nó không chỉ giúp bạn quản lý không gian lưu trữ mà còn là cách tuyệt vời để đảm bảo chỉ các tập tin thích hợp mới được đồng bộ hóa với máy tính ở nhà hay ở văn phòng làm việc mà thôi.
 Selective Sync rất hữu ích để lựa chọn những thư mục cần thiết trên Dropbox đồng bộ về máy tính Selective Sync rất hữu ích để lựa chọn những thư mục cần thiết trên Dropbox đồng bộ về máy tính |
Tạm dừng đồng bộ
Đôi khi không gian lưu trữ trên đĩa cứng không phải là vấn đề đáng quan tâm bằng băng thông truy cập internet của bạn. Trong những trường hợp đó, việc đồng bộ hóa rất nhiều tập tin có thể gây ra hiện tượng nút cổ chai trong dòng dữ liệu truy cập internet. Cách đơn giản nhất để tránh điều này chính là dừng chức năng đồng bộ lại.
 Dropbox cho phép bạn tạm dừng việc đồng bộ hóa để tối ưu hóa băng thông làm việc Dropbox cho phép bạn tạm dừng việc đồng bộ hóa để tối ưu hóa băng thông làm việc |
Quản lý băng thông
Thậm chí nếu không muốn hoãn phanh hoàn toàn việc đồng bộ, bạn vẫn có thể làm giảm tốc độ xuống. Theo mặc định, Dropbox sẽ sử dụng đến 75% tốc độ tải lên và tốc độ tải về tối đa của đường truyền, nhưng nếu điều này ảnh hưởng đến tốc độ duyệt web, bạn có thể tùy chỉnh các thiết lập để cải thiện hiệu suất làm việc.
 Bạn có thể dễ dàng tùy chỉnh tỷ lệ băng thông sử dụng internet của Dropbox Bạn có thể dễ dàng tùy chỉnh tỷ lệ băng thông sử dụng internet của Dropbox |


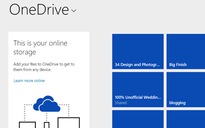

Bình luận (0)