Đôi điều về Safe Mode
Khi khởi động ứng dụng Office trong Safe Mode, nó sẽ tải nội dung tài liệu không chứa tiện ích hoặc phần mở rộng, không có thanh công cụ tùy chỉnh hoặc thanh lệnh… Tự động sửa và các tính năng khác cũng sẽ không hoạt động, và bạn không thể lưu tài liệu lại.

Đôi khi trong quá trình mở tài liệu Office gặp lỗi phải khởi động chế độ Safe Mode
|
Điều này khác với Safe Mode của Windows, nơi toàn bộ hệ điều hành Windows được khởi động lại mà không cần trình điều khiển bên thứ ba và phần mềm khởi động khác có thể gây ra sự cố. Ý tưởng với Safe Mode trên Office chỉ dành cho các ứng dụng trong nó.
Khởi chạy Safe Mode với phím tắt
Để mở bất kỳ ứng dụng Office nào trong chế độ Safe Mode, bạn hãy nhấn phím Ctrl và giữ nó trong khi khởi chạy shortcut của chương trình.
Ví dụ, để khởi động Word trong Safe Mode, bạn cần phải tìm shortcut Word trong trình đơn Start, trên thanh tác vụ hoặc trên desktop. Nhấn/giữ phím Ctrl và nhấp chuột phải vào nó (nếu nằm trong trình đơn Start hoặc thanh công cụ) hoặc nhấp đúp vào nó (nếu trên desktop).

Hộp thoại xác nhận mở tài liệu PowerPoint ở chế độ Safe Mode
|
Khởi chạy Safe Mode với tham số lệnh
Bạn cũng có thể khởi chạy ứng dụng Office trong Safe Mode bằng cách khởi chạy chúng với tùy chọn /safe. Ví dụ, bạn có thể thực hiện việc này từ hộp thoại Run bằng cách nhấn tổ hợp phím Windows + R và gõ vào một trong các lệnh sau:

Gõ dòng lệnh truy cập tài liệu PowerPoint của Offce ở Safe Mode
|
- Excel: excel /safe
- PowerPoint: powerpnt /safe
- Outlook: outlook /safe
- Publish: mspub /safe
- Visio: visio /safe
Nhấn Enter hoặc nhấp vào OK, ứng dụng sẽ khởi chạy trong Safe Mode.
Nếu thường xuyên cần mở ứng dụng Office thông thường trong chế độ Safe Mode, bạn có thể tạo shorcut mới cho ứng dụng Office và thêm /safe vào cuối trường Target trong cửa sổ Shortcut. Shortcut này sau đó sẽ khởi chạy ứng dụng trong Safe Mode.

Thiết lập shortcut truy cập vào Excel ở chế độ Safe Mode bằng cách thêm /safe vào trường Target
|
Để thoát khỏi Safe Mode bạn cần phải đóng ứng dụng Office và khởi động nó bình thường. Nếu Office tải tốt trong Safe Mode nhưng gặp sự cố ở chế độ thông thường thì vấn đề có thể là lỗi từ thành phần bổ sung. Bạn có thể xem các tập tin này bằng cách chọn File > Options > Add-ins trong Office 2016, gỡ bỏ/cài đặt lại hoặc cập nhật một hay nhiều add-in của Office.

Kiểm tra các add-in trong tài liệu Office xem có phải là nguyên nhân gây sự cố khi mở hay không
|



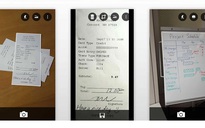


Bình luận (0)