Nếu mua thiết bị sau ngày 1.9.2013 và đang sử dụng phiên bản iOS 8 trở lên, bạn sẽ thấy ứng dụng iMove được cung cấp sẵn trong thiết bị như iPhone hoặc iPad.
Bài viết lấy ví dụ trên iPhone (iPad cũng tương tự). Ứng dụng sẽ mở thẳng đến chế độ xem Video hiển thị các video đã quay trên thiết bị của bạn. Nếu bạn bật iCloud Photo Library, các video quay sẽ đồng bộ hóa trên tất cả thiết bị. Bạn có thể nhấn vào một chế độ xem và bấm vào nút Play để xem trước nó.
Để bắt đầu, hãy nhấp vào tab Projects và nhấp vào nút Create Project. iMovie sẽ cho phép bạn tạo ra một Movie hoặc Trailer. Trong đó Movie cho phép bạn kết hợp video, ảnh và nhạc để tạo dự án của riêng mình.

Chọn dự án biên tập video là Moive hay Trailer
|
Bất kể loại dự án tạo ra là thế nào thì bạn sẽ được nhắc chọn chủ đề hoặc mẫu. Các chủ đề Movie bao gồm Modern, Bright, Playful, Neon, Travel, Simple, News và CNN iReport. Trong khi đó Trailer bao gồm Adrenaline, Bollywood, Coming of Age, Expedition, Fairy Tale, Family, Indie, Narrative, Retro, Romance, Scary, Superhero, Swashbuckler và Teen.
Nếu muốn tạo đoạn Trailer, bạn có thể nhấn vào các phần khác nhau của Storyboard để chèn đoạn phim của riêng bạn và điền vào đoạn video trailer. Nếu đã tạo một Movie, bạn sẽ thấy màn hình chỉnh sửa đầy đủ. Nhấn vào dấu hỏi (?) ở góc trên cùng bên phải của màn hình nếu bạn không chắc chắn về nút bấm.
Bạn có thể nhấn vào nút Add Media ở gần dưới cùng bên trái để thêm video và ảnh. Tuy nhiên, bạn cũng có thể chỉ cần bắt đầu quay video từ đây và chèn đoạn clip đã ghi lại trực tiếp vào dự án iMovie của mình. Hoặc bạn có thể ghi lại âm thanh từ micrô của mình và cung cấp lời tường thuật qua video.
Xác định một clip bạn muốn chèn. Chạm vào nút đầu tiên để chèn nó dưới dạng một đoạn video, nhấn vào nút thứ hai để xem trước nó, hoặc nhấn vào nút thứ ba để chèn âm thanh. Các nút khác sẽ chèn video theo một cách khác. Lặp lại quá trình này để thêm nhiều video clip, bài hát và hình ảnh.

Bạn có thể chọn các lựa chọn chèn nội dung vào video muốn biên tập
|
Sau khi đã chèn một hoặc nhiều video, bạn có thể nhấn chúng trên thanh thời gian ở cuối màn hình để sửa đổi chúng. Chạm vào biểu tượng và bạn có thể chọn quá trình chuyển đổi xuất hiện giữa các video là None, Theme, Dissolve, Wipe hoặc Fade.
Chạm vào một đoạn ở dưới cùng màn hình và bạn sẽ thấy các biểu tượng để chỉnh sửa tốc độ, thay đổi âm lượng, chèn văn bản và chọn kiểu hoặc áp dụng một bộ lọc. Trong quá trình thực hiện bạn có thể hoàn tác cũng như phát để xem trước thước phim của mình.

Áp dụng các bộ lọc ưa thích vào video mà bạn biên tập
|



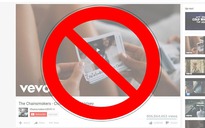


Bình luận (0)