Trên hệ điều hành Windows 10, thường có một nút tên gọi là Show Desktop nằm ở góc dưới cùng bên phải màn hình (nằm cạnh nút Action Center). Chức năng của nút này giúp người dùng nhanh chóng ẩn tất cả cửa sổ làm việc và hiển thị màn hình Desktop bằng cách rê chuột vào nó, hữu ích trong các trường hợp muốn xem nhanh các dữ liệu trên màn hình Desktop.
Nếu bạn đang gặp phải vấn đề với nút bấm này thì bài viết sẽ đưa ra một số cách để giải quyết sự cố.
Tắt tính năng Peek to Preview
Nguyên nhân đầu tiên thường gặp nhất là tính năng Peek to Preview đang bị tắt khiến bạn không thể sử dụng được Show Desktop. Để bật tính năng bạn thực hiện như sau:
• Bấm tổ hợp phím Windows + I để mở ứng dụng Settings.
• Tiếp theo chọn mục Personalization.
• Chọn vào dòng Taskbar trong thanh menu bên trái.
• Cuối cùng bật tùy chọn Use Peek to Preview the desktop… để kích hoạt. Sau đó hãy thử lại xem Show Desktop đã hoạt động trở lại chưa.

Bật tính năng Peek to Preview Ảnh chụp màn hình |
Đăng ký lại DLL
Nếu tùy chọn Use Peek to Preview the desktop… đã được kích hoạt mà tính năng vẫn không hoạt động, hãy đăng ký lại tệp DLL với hệ thống.
• Bạn bấm tổ hợp phím Windows + R, tiếp theo nhập regsvr32 /i shell32.dll và nhấn Enter.
• Khởi động lại máy tính để áp dụng thay đổi.
Tắt chế độ Tablet
Khi máy tính chuyển qua chế độ Tablet cũng là nguyên nhân gây ra lỗi không sử dụng được Peek to Preview. Để tắt chế độ này đi bạn thực hiện như sau:
• Bấm vào nút Action Center nằm cuối thanh taskbar.
• Bấm tiếp vào tùy chọn Expand.
• Cuối cùng bấm vào mục Tablet Mode để tắt chế độ Tablet đi.
Khởi động lại Windows Explorer
Đôi lúc dịch vụ Windows Explorer hoạt động không ổn định cũng gây ra sự cố này, bạn chỉ việc khởi động lại tiến trình của nó là được.
• Để khởi động lại Windows Explorer, bạn nhấp phải lên thanh taskbar và chọn Task Manager.
• Tiếp theo tại tab Processes bạn tìm đến tiến trình File Explorer, nhấp phải chuột lên nó và chọn Restart.

Khởi động lại Windows Explorer Ảnh chụp màn hình |
Tạo shortcut cho Show Desktop
Bạn có thể tự tạo cho mình một shortcut có tính năng tương tự như với Show Desktop và ghim nó vào thanh taskbar để sử dụng. Như vậy mọi thứ sẽ hoạt động trở lại tương tự như khi bạn sử dụng Show Desktop chính gốc, để thực hiện bạn làm như sau:
• Nhấp phải lên màn hình Desktop chọn New > Shortcut.
• Tiếp theo dán đoạn đường dẫn explorer.exe shell:::{3080F90D-D7AD-11D9-BD98-0000947B0257} và bấm Next > đặt tên cho shortcut và bấm Finish.
• Cuối cùng nhấp phải chuột lên Shortcut chọn Pin to Taskbar để ghim nó lên thanh taskbar để tiện sử dụng sau này.



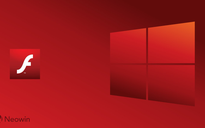

Bình luận (0)