Windows lưu trữ các chứng chỉ đăng nhập của người dùng trong Credential Manager. Thông tin đăng nhập được lưu trữ có thể được sử dụng để đăng nhập vào các trang web, ứng dụng được kết nối và mạng.
Tuy nhiên trong phiên bản cập nhật Windows 10 2004 thì trình Credential Manager đã gặp phải sự cố, rất nhiều người dùng phản ánh rằng các thông tin đăng nhập và mật khẩu đã lưu của họ được sử dụng để ủy quyền trên các trang web và ứng dụng đã biến mất. Theo thông tin phản hồi từ trang hỗ trợ của Microsoft, sự cố ảnh hưởng đến một số lượng lớn các ứng dụng, bao gồm Outlook, Lastpass, Edge, Chrome, OneDrive, cũng như một số dịch vụ VPN khác.
Cho đến khi bản cập nhật của Microsoft ra mắt để khắc phục lỗi này, bạn có thể áp dụng một số cách dưới đây để khắc phục lỗi nói trên.
1. Tắt một số tác vụ với Task Scheduler
• Bấm tổ hợp phím Windows + X để mở menu cài đặt của hệ thống.
• Tiếp theo bấm phím A trên bàn phím để khởi chạy PowerShell bằng quyền quản trị administrator, nếu có thông báo xuất hiện chọn Yes.
• Trong cửa sổ nhập lệnh PowerShell, bạn nhập dòng lệnh dưới đây và nhấn Enter:
Get-ScheduledTask | foreach { If (([xml](Export-ScheduledTask -TaskName $_.TaskName -TaskPath $_.TaskPath)).GetElementsByTagName("LogonType").'#text' -eq "S4U") { $_.TaskName } }
• Tiếp theo PowerShell sẽ xuất ra danh sách các tác vụ đang chạy, hãy ghi nhớ chúng.
• Bạn tiếp tục khởi động Windows Task Scheduler và Disable toàn bộ các tác vụ mà Powershell đã liệt kê mà bạn đã ghi nhớ.
Lỗi đã được khắc phục, nhưng bạn cần nhập lại các thông tin đăng nhập một lần nữa để hệ thống lưu lại.

Dùng PowerShell liệt kê các tác vụ gây lỗi mất chứng chỉ đăng nhập Ảnh chụp màn hình |
2. Kết nối lại tài khoản Microsoft với Windows 10
Nhiều người dùng đã báo cáo rằng việc kết nối lại tài khoản Microsoft với Windows có thể giải quyết được sự cố với Windows Credentials. Cách thực hiện:
• Bấm tổ hợp phím Windows + I.
• Chọn vào mục Accounts.
• Trong mục Your info ở menu bên tay trái bạn chọn vào dòng Sign-in with a local account instead.
• Sau khi bạn đã đăng nhập bằng tài khoản cục bộ, hãy khởi động lại máy tính của bạn.
• Đăng nhập sau bước khởi động lại, hãy đăng nhập tài khoản Microsoft để kết nối lại với Windows.
3. Trở lại phiên bản trước đó của Windows 10
Lỗi này tồn tại trên phiên bản Windows 10 2004 nên bạn có thể “rollback” hệ thống trở lại phiên bản trước khi cập nhật để không còn những phiền toái nữa. Cách thực hiện:
• Bấm tổ hợp phím Windows + I để mở ứng dụng Settings.
• Tiếp theo tìm đến mục Update & Security > Recovery.

Trở lại phiên bản Windows 10 trước đó để sửa lỗi Ảnh chụp màn hình |
• Bạn sẽ thấy tùy chọn Go back to an earlier build, hãy bấm vào nút Get started.
Quá trình khôi phục phiên bản cũ sẽ tự động thực hiện, sau khi hệ thống khởi động lại bạn sẽ được trở lại phiên bản Windows 10 trước đó.



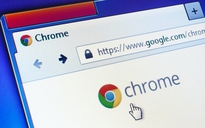

Bình luận (0)