Chạm vào thanh trình đơn để cuộn trang
Trong bất kỳ ứng dụng nào, bạn có thể nhấn vào thanh trình đơn ở đầu màn hình để di chuyển lên đầu tài liệu hoặc danh sách hiện tại. Ví dụ, nếu đã cuộn xuống một trang web trong Safari và muốn nhanh chóng cuộn lên trên cùng, chỉ cần chạm vào thanh trình đơn ở đầu màn hình sẽ lập tức lên đầu trang.

Thanh trình đơn rất tiện lợi khi muốn cuộn lên hoặc xuống trang web
|
Trình duyệt Safari trên iPhone cho phép bạn mở lại các thẻ đã đóng trước đó. Để truy cập tính năng này, nhấn vào nút ở góc dưới bên phải Safari để xem các thẻ đang mở. Nhấn New Tab, bạn sẽ nhìn thấy một danh sách các thẻ đã đóng mà bạn có thể mở lại.
Di chuyển con trỏ văn bản với 3D Touch
Nếu có iPhone hỗ trợ Touch 3D, bạn có thể dễ dàng di chuyển con trỏ nhập văn bản khi gõ một thứ gì đó. Khi bàn phím mở, nhấn mạnh phím cách, các phím trên bàn phím sẽ biến mất và con trỏ xuất hiện. Di chuyển ngón tay sang trái hoặc phải và con trỏ sẽ di chuyển. Nâng ngón tay của bạn để đặt vào vị trí con trỏ.
Điều này làm việc với bàn phím mặc định của iPhone cũng như một số bàn phím bên thứ ba nếu hỗ trợ, chẳng hạn như Gboard của Google.
Chạm 2 lần nút Home cho Reachability
Với iPhone màn hình lớn 4,7 inch trở lên, bạn có thể chạm nút Home 2 lần để vào chế độ Reachability. Lúc này các nội dung trên màn hình iPhone sẽ được hạ xuống trên màn hình để dễ dàng tương tác khi sử dụng một tay. Bạn có thể nhấn chạm 2 lần vào Home để thoát khỏi chế độ này.

Cách làm này khác với nhấp đúp 2 lần vào nút Home, vốn hiển thị trình chuyển đổi ứng dụng
|
Khi phát nhạc hoặc podcast, bạn có thể chà màn hình để điều chỉnh tốc độ phát. Để làm điều này, bạn hãy chạm ngón tay trên thanh tiến trình và di chuyển ngón tay lên/xuống, tốc độ sẽ thay đổi.
Tác vụ này hoạt động trong ứng dụng Music và Podcast, nhưng cũng làm việc với bất kỳ trình phát nhạc nào xuất hiện trong Control Center. Nó cũng làm việc với các ứng dụng khác hỗ trợ khả năng kiểm soát phát lại, phụ thuộc vào nhà phát triển ứng dụng có bổ sung thêm tính năng này hay không.
Chuyển nhanh ứng dụng với 3D Touch
Với iPhone có 3D Touch, bạn có thể chuyển đổi giữa các ứng dụng mà không cần nhấn vào nút Home. Nhấn mạnh cạnh bên trái màn hình iPohne và di chuyển ngón tay sang phía bên phải màn hình để vuốt qua ứng dụng hiện tại và đi tới ứng dụng sử dụng trước đó. Bạn có thể lặp lại quá trình này để lướt nhiều ứng dụng.

Tính năng 3D Touch giúp bạn tiện lợi hơn khi chuyển đổi giữa các ứng dụng
|
Nhấn giữ để gõ các ký tự và ký hiệu đặc biệt
Nếu cần nhập một chữ cái có dấu hoặc chèn biểu tượng thông thường, bạn có thể nhanh chóng sử dụng bàn phím mặc định. Chỉ cần nhấn liên tiếp một ký tự, số hoặc ký hiệu để xem các ký tự có thể nhập.

Bàn phím iPhone cung cấp các ký tự và ký hiệu đặc biệt khi tương tác
|



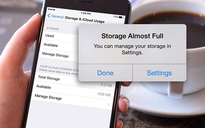

Bình luận (0)