(TNO) Điện thoại Android hoặc iPhone có thể được sử dụng như là đồng hồ báo thức cho bạn, nhưng rõ ràng nhiều người vẫn chưa tận dụng tối đa sức mạnh của công cụ này. Dưới đây là những cách để bạn có thể tăng cường hệ thống báo thức trên smartphone, từ việc đưa chúng vào một lịch trình cho đến chọn bài hát nghe mỗi khi thức dậy, theo PCWorld.
 Nhiều người vẫn chưa tận dụng được hết sức mạnh đồng hồ báo thức trên smartphone Nhiều người vẫn chưa tận dụng được hết sức mạnh đồng hồ báo thức trên smartphone |
Thay vì bận tâm với cách nhấp và vuốt để thiết lập báo thức trên điện thoại Android hay iOS, bạn có thể để ngón tay được nghỉ ngơi và chỉ cần nói cho điện thoại biết khi bạn muốn thức dậy. Sử dụng giọng nói được xem là cách hiệu quả nhất để thiết lập một báo thức trên iOS hoặc thiết bị Android của bạn.
Đối với điện thoại Android, hãy nhấp vào microphone trên thanh tìm kiếm Google, sau đó đọc nội dung (bằng tiếng Anh), chẳng hạn như “Set an alarm for 8 am please” nếu muốn cho điện thoại báo thức bạn dậy lúc 8 giờ sáng. Đối với iOS, hãy bấm và giữ phím Home để khởi động Siri, sau đó đọc “Set an alarm” và chọn một thời điểm là xong.
Đặt chuông báo thức từ công cụ tìm kiếm Google trên PC (chỉ với Android)
Bạn không cần phải sử dụng thiết bị Android của mình để thiết lập một báo thức. Chỉ cần mở trình duyệt từ máy tính để bàn, sau đó truy cập Google và gõ một nội dung, chẳng hạn như “Set an alarm for 11am”.
 Có thể thiết lập báo thức trên thiết bị Android bằng Google Search trên trình duyệt PC Có thể thiết lập báo thức trên thiết bị Android bằng Google Search trên trình duyệt PC |
Gắn nhãn báo thức
Khi bạn đã tạo ra một loạt các hệ thống báo thức trên điện thoại của mình, giai đoạn tiếp theo là tiến hành tổ chức chúng.
Trên điện thoại Android, hãy mở ứng dụng Clock, kích hoạt thẻ Alarm hoạt động và nhấp vào mũi tên hướng xuống dưới để tìm đến những báo thức trên điện thoại, nhấp vào Label, sau đó gõ nội dung văn bản cho bất kỳ lựa chọn nào mà bạn muốn. Còn đối với iOS, bạn mở ứng dụng Clock (thông qua tính năng Control Center khi vuốt từ mép dưới của màn hình lên), nhấp vào thẻ Alarm, chọn Edit, chọn một mục báo thức, sau đó nhấp vào Label để tạo nhãn theo ý muốn.
Thiết lập lịch trình báo thứcThay vì mỗi tối thực hiện thiết lập giờ báo thức cho ngày hôm sau, bạn hoàn toàn có thể thiết lập báo thức cho những ngày nào đó trong tuần dựa trên lịch trình.
Với Android, hãy nhấp vào mũi tên hướng xuống dưới bất kỳ lịch báo thức nào, đánh dấu kiểm trước thiết lập Repeat, sau đó bấm vào các ngày trong tuần mà bạn muốn bật hoặc tắt báo thức. Còn với thiết bị iOS, bạn hãy nhấp vào thẻ Alarm trong ứng dụng Clock, nhấp vào nút Edit, chọn một lịch báo thức, nhấp vào Repeat và chọn những ngày mà mình muốn báo thức.
Tắt tính năng Snooze (chỉ trên iOS)
Snooze là một tính năng lặp lại báo thức, nhưng chỉ có trên thiết bị iOS. Và để tránh lạm dụng nút Snooze trên iOS, bạn chỉ cần chỉnh sửa một báo thức trong ứng dụng Clock của iOS bằng cách mở nó ra, nhấp vào thẻ Alarm, chọn Edit rồi chọn một báo thức. Sau đó tắt thiết lập Snooze đi, nghĩa là bạn sẽ không có tùy chọn Snooze để lặp lại báo thức nữa.
 Nút Snooze chỉ có trên điện thoại iPhone của Apple Nút Snooze chỉ có trên điện thoại iPhone của Apple |
Ứng dụng Clock trên Android không có tùy chọn vô hiệu hóa nút snooze như trên iOS, nhưng bù lại bạn có thể làm điều tốt khác đó là kéo rút ngắn thời gian ngủ của bạn theo số phút nào đó.
Khởi chạy ứng dụng Click, nhấp vào thẻ Alarm, chọn nút ba chấm ở góc dưới bên phải của màn hình và bấm vào Settings. Dưới phần Alarm, nhấn giữ vào Snooze rồi di chuyển bánh xe đến khoảng thời gian mà bạn muốn “delay” mỗi khi báo thức. Bạn có thể thiết lập khoảng thời gian trì hoãn này từ 1 phút đến 30 phút.
Lặp lại báo thức với nút âm lượng
Bạn có một cách khác để lặp lại báo thức nhưng không phải sử dụng đến nút snooze trên màn hình điện thoại, đó là sử dụng nút âm lượng.
 Nút âm lượng trên điện thoại cũng có tác dụng với công cụ báo thức Nút âm lượng trên điện thoại cũng có tác dụng với công cụ báo thức |
Sử dụng bài hát làm chuông báo thức (chỉ iOS)
Bạn có thể chọn một bản nhạc chuông nào đó để làm chuông báo thức vào mỗi sáng bằng cách nhấp vào nút Edit khi đang ở ứng dụng Clock, chọn một mục báo thức, chạm vào Sound và chọn một bản nhạc chuông mới. Chọn Pick a song trong phần Songs rồi tiến hành tìm đến bản nhạc mà bạn thích sử dụng để gọi bạn dậy.


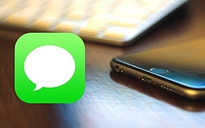

Bình luận (0)