1. Kích hoạt webcam trong Settings
Bấm tổ hợp phím Windows + I để mở cửa sổ Settings, truy cập vào Privacy > Camera.
Tiếp theo bạn sẽ thấy dòng Camera access for this device is on. Nếu bạn không thấy hiển thị thì có nghĩa là camera của webcam đã bị vô hiệu hóa, hãy bấm vào nút Change để bật nó lên. Sau đó khởi động lại máy.

Kích hoạt webcam trong cài đặt Settings Ảnh chụp màn hình |
2. Sử dụng trình sửa lỗi Windows Troubleshooter
Bạn có thể nhờ đến trình khắc phục sự cố Windows Troubleshooter để hệ thống tìm kiếm và khắc phục lỗi giúp bạn.
Nhấp phải vào biểu tượng của menu Start chọn Run, nhập dòng lệnh msdt.exe -id DeviceDiagnostic và nhấn Enter.
Hãy chấp nhận cho trình khắc phục sự cố bắt đầu chạy để dò tìm lỗi với phần cứng. Sau đó nó sẽ đưa ra các khuyến nghị sửa chữa, bạn hãy đồng ý thực hiện và khởi động lại máy tính để áp dụng thay đổi.
3. Kiểm tra cập nhật driver cho webcam
Nếu webcam không hiển thị trong Device Manager, bạn có thể gặp khó khăn khi không thể dùng tính năng tự kiểm tra và cập nhật phiên bản mới của driver cho webcam. Nhưng có thể nhờ đến Windows Update để thực hiện.
Truy cập menu Settings > Update & Security > Windows Updates, sau đó bấm Check for updates để kiểm tra cập nhật.
Và bạn chỉ việc chờ đợi để hệ thống tự động cập nhật các bản vá cũng như các trình điều khiển thiết bị còn thiếu. Hoặc nếu có thể bạn hãy truy cập trang chủ của nhà sản xuất để tải về thủ công các bộ cài đặt driver để tự mình cài đặt.
4. Quét tìm thiết bị
Có thể Windows 10 đã không thể phát hiện ra webcam sau khi cập nhật trình điều khiển. Hãy truy cập Device Manager, bấm vào nút Scan for hardware changes để quét kiểm tra thay đổi của các thiết bị phần cứng. Nếu webcam hiển thị, Windows 10 có thể cũng sẽ tự động cài đặt driver. Khởi động lại máy tính khi hoàn tất.

Bấm nút như hình minh họa để quét tìm thiết bị Ảnh chụp màn hình |
5. Cài đặt webcam bằng cách thủ công
Để cài đặt thủ công webcam, truy cập vào Device Manager, sau đó mở menu Actions > Add legacy hardware. Xong bấm Next.
Tiếp theo chọn vào mục Install hardware that I manually select from a list (Advanced). Trong danh sách các loại thiết bị, chọn vào Cameras và bấm Next. Nếu có bộ driver của webcam thì bấm vào Have disk và chọn đến thư mục lưu driver, còn không bạn qua bước tiếp theo.
Bạn sẽ thấy một danh sách các thiết bị có thể cài đặt. Nếu bạn không thấy một thiết bị nào, hãy quay lại bước trên và thay vì chọn Cameras bạn hãy chọn Imaging devices. Chọn thiết bị và bấm Next.
Sau khi driver được cài đặt, hãy khởi động lại máy tính.

Chọn Cameras để cài đặt thủ công webcam Ảnh chụp màn hình |
6. Kiểm tra BIOS
Một số webcam tích hợp vào máy tính có thể bị vô hiệu hóa từ BIOS. Nếu bạn cập nhật BIOS gần đây, có thể webcam đã bị vô hiệu hóa.
Truy cập BIOS của máy tính và tìm kiếm mọi thứ liên quan đến phần cứng hoặc cấu hình phần cứng. Nếu webcam của bạn được liệt kê ở đó, hãy chắc chắn rằng nó được kích hoạt. BIOS của bạn sẽ cung cấp cho bạn một số loại dấu hiệu liên quan đến việc này. Nếu bạn không thấy webcam trong BIOS, hãy thử bước cuối cùng bên dưới.
7. Kiểm tra lại phần cứng
Hãy kiểm tra xem webcam đã được kết nối đúng cách hay chưa? Webcam có còn hoạt động tốt khi kết nối trên thiết bị khác hay không? Hãy thử thay đổi cổng kết nối và thử lại với một chiếc webcam khác. Rất có thể sự cố do phần cứng bị hỏng hóc trong quá trình sử dụng.



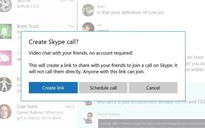

Bình luận (0)