Đối với hầu hết người dùng Windows, điều đầu tiên mà họ nghĩ đến sẽ là gỡ bỏ và cài đặt lại chương trình với hy vọng để chương trình trở lại với thiết lập mặc định của nó. Điều này có thể diễn ra với một số ứng dụng, nhưng đối với những người khác thì nó có thể không hoạt động hoặc yêu cầu bạn xóa những điều gì đó trong bản cài đặt trước đó đã lưu lại.
Trên thực tế, có nhiều cách để thiết lập lại chương trình cài đặt mặc định mà không cần phải gỡ bỏ cài đặt và cài đặt lại nó. Để thực hiện điều này, bạn có thể xem qua hướng dẫn trong bài viết dưới đây.
Sử dụng tùy chọn tích hợp trong chương trình
Thông thường các chương trình cung cấp các tùy chọn riêng để mọi người thiết lập cấu hình ứng dụng trở lại các thiết lập mặc định. Ví dụ, trong trình duyệt Chrome, bạn có thể thiết lập lại tất cả các thiết lập bằng cách vào Menu > Settings, sau đó nhấp vào nút Reset settings.

Nhiều ứng dụng cung cấp tùy chọn thiết lập lại các cài đặt như mặc định
|
Nếu không thể tìm thấy các tùy chọn thiết lập về cấu hình mặc định, bạn có thể xem qua hướng dẫn ở phần tiếp theo.
Xóa thư mục AppData
Lưu ý: Trước khi đi xa hơn, hãy chắc chắn rằng bạn có một bản sao lưu hệ thống để có thể trở lại các thiết lập ban đầu nếu có điều gì xấu xảy ra.
Gần như tất cả các ứng dụng trong Windows, trừ các ứng dụng quá cũ, sẽ lưu các thiết lập và tập tin khác trong thư mục AppData. Bằng cách xóa các thư mục ứng dụng mục tiêu muốn thiết lập lại trong thư mục AppData, bạn có thể thiết lập lại chương trình ở cấu hình mặc định của nó.
Để truy cập vào thư mục AppData, chỉ cần nhấn phím tắt Win + R, gõ C:\Users\\AppData và nhấn vào nút Enter, trong đó là tên truy cập thực tế của hệ thống.

Mở nhanh thư mục AppData thông qua hộp thoại Run
|

Nhiều thiết lập ứng dụng được lưu trữ trong thư mục con Roaming của thư mục AppData
|
Cuối cùng, nếu đang sử dụng một chương trình cũ không tuân theo quy định trên, các thiết lập của ứng dụng đó có thể được lưu trữ trong thư mục ProgramData nằm trong thư mục gốc của ổ đĩa C. Nhập C:\ProgramData vào hộp thoại Run và nhấn nút Enter để mở thư mục.

Truy cập nhanh đến thư mục ProgramData từ hộp thoại Run
|



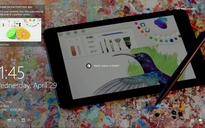

Bình luận (0)