Để biến trang web của ChatGPT thành một ứng dụng, người dùng sẽ sử dụng tùy chọn tích hợp sẵn trong trình duyệt Chrome hoặc Edge. Tùy chọn này biến bất kỳ trang web nào người dùng truy cập trong các trình duyệt web này thành ứng dụng Windows.
Cách cài đặt với Chrome và Edge
Với Chrome
Khởi chạy trình duyệt Chrome và truy cập vào trang web của ChatGPT. Đăng nhập vào tài khoản của mình trên trang web và truy cập vào màn hình trò chuyện với dịch vụ, nơi họ có thể nhập yêu cầu và nhận phản hồi.
Ở góc trên bên phải của Chrome, hãy nhấp vào ba dấu chấm và chọn Lưu và chia sẻ > Cài đặt trang dưới dạng ứng dụng. Lúc này người dùng sẽ thấy hộp thoại "Cài đặt trang này dưới dạng ứng dụng" xuất hiện. Để thay đổi tên ứng dụng, hãy nhấp vào trường văn bản và nhập tên. Tên này sẽ xuất hiện bất cứ nơi nào ứng dụng được liệt kê. Sau đó, nhấp vào "Cài đặt".
Ứng dụng ChatGPT sau khi được tạo bởi Chrome
Chụp màn hình
Chrome sẽ tạo và khởi chạy ứng dụng trong cửa sổ mới để người dùng có thể bắt đầu sử dụng ứng dụng. Thậm chí Windows sẽ hiển thị thông báo hỏi người dùng có muốn ghim ứng dụng ChatGPT đó vào thanh tác vụ hay không.
Với Edge
Mở trình duyệt web và truy cập vào trang ChatGPT. Đăng nhập vào tài khoản của mình. Khi màn hình trò chuyện tải, ở góc trên bên phải của Edge, nhấp vào ba dấu chấm và chọn Apps > Install This Site as an App.
Cài đặt ứng dụng ChatGPT bằng trình duyệt Edge
Chụp màn hình
Hộp thoại "Install This Site as an App" sẽ mở ra. Để thay đổi tên mặc định của ứng dụng, người dùng hãy nhấp vào trường văn bản và nhập tên mới. Để thay đổi biểu tượng của ứng dụng, bên dưới biểu tượng hiện tại, hãy nhấp vào "Edit", sau đó chọn tệp ICO hoặc PNG làm biểu tượng ứng dụng.
Sau khi hoàn tất, hãy nhấp vào "Install" để thêm ứng dụng vào PC của mình là xong.
Cách sử dụng và gỡ cài đặt ứng dụng ChatGPT
Vì ứng dụng ChatGPT đã tạo hoạt động giống như mọi ứng dụng mà mình đã cài đặt trên PC nên việc khởi chạy nó diễn ra giống mọi ứng dụng khác, bao gồm cả menu Start. Sau khi mở menu Start, người dùng chỉ cần tìm kiếm ChatGPT (hoặc tên mà mình đã đặt) và nhấp vào ứng dụng trong kết quả tìm kiếm.
Để ghim ứng dụng vào menu Start hoặc thanh tác vụ, hãy nhấp chuột phải vào ứng dụng trong kết quả tìm kiếm và chọn lựa chọn tương ứng "Pin to Start" hoặc "Pin to Taskbar". Điều này cho phép người dùng khởi chạy ứng dụng một cách nhanh chóng và thuận tiện. Người dùng giờ đây có quyền truy cập vào công cụ AI yêu thích của mình dưới dạng ứng dụng gốc.
Cách gỡ bỏ ứng dụng ChatGPT khỏi Windows 11
Chụp màn hình
Trong trường hợp muốn gỡ ứng dụng, người dùng có thể làm giống như mọi ứng dụng khác.
- Với Windows 11: Hãy đi tới Settings > Apps > Installed Apps. Bên cạnh ứng dụng ChatGPT, nhấp vào ba dấu chấm và chọn Uninstall, rồi chọn Uninstall trong lời nhắc.
- Với Windows 10: Hãy đi tới Settings > Apps. Chọn ứng dụng ChatGPT, nhấp vào Uninstall, rồi chọn Uninstall trong lời nhắc.
Nếu tạo ứng dụng bằng Chrome, người dùng cũng có thể sử dụng Control Panel để gỡ cài đặt ứng dụng. Để làm điều đó, hãy tìm đến Control Panel > Uninstall a Program. Tìm và chọn ứng dụng ChatGPT rồi chọn Uninstall ở trên cùng. Nhấp vào Remove trong lời nhắc.



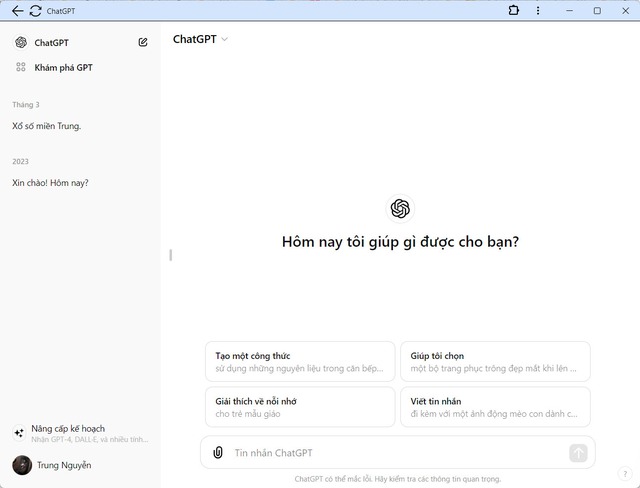
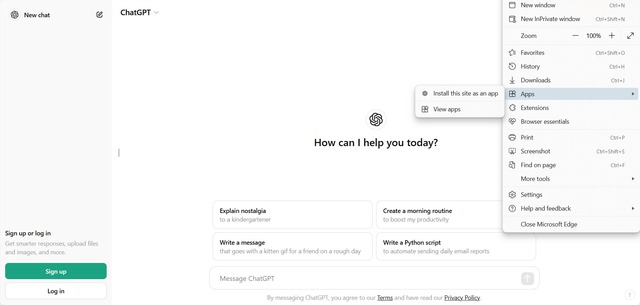
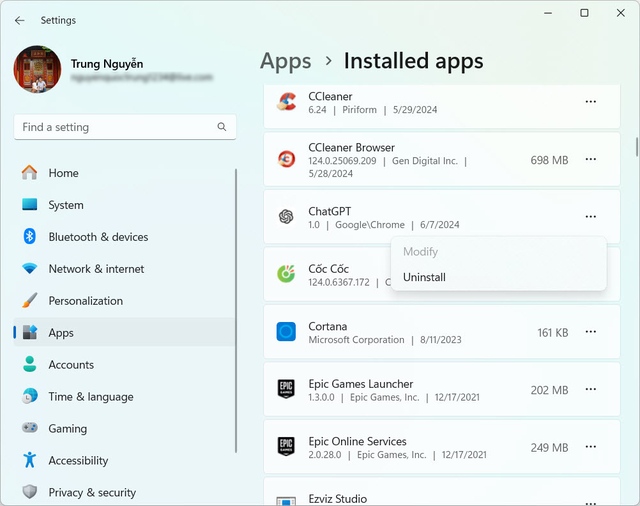
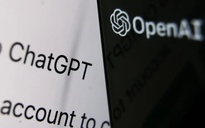


Bình luận