Bạn từng có một phiên bản tài liệu trên Google Docs của mình trước đây rất hoàn hảo nhưng hiện tại chúng vô cùng lủng củng? Khi toàn bộ nhóm cộng tác đang làm việc trên cùng một tài liệu, bạn muốn biết chính xác ai đang thực hiện các thao tác chỉnh sửa và chúng được thực hiện khi nào? Version History có thể đưa bạn quay ngược thời gian về tất cả bản sửa đổi chỉ với một vài cú nhấp chuột.
Cách sử dụng Version History
Có 2 cách truy cập tính năng Version History của Google Docs.
Sử dụng File menu
Từ giao diện làm việc chính của Google Docs, truy cập menu File > Version history.
Bấm chọn vào dòng See version history trong menu con xuất hiện. Sẽ có một bảng bên phải xuất hiện và hiển thị dòng thời gian của những thay đổi đã được thực hiện đối với tài liệu.

Sử dụng menu File để truy cập Version History Ảnh chụp màn hình |
Sử dụng Last Edited Link từ thanh công cụ
Còn một cách khác giúp bạn có thể truy cập nhanh hơn một chút thông qua một liên kết hiển thị thời gian từ khi thao tác chỉnh sửa cuối cùng được thực hiện. Nó sẽ chuyển hướng bạn đến Version History, tuy nhiên bạn sẽ chỉ thấy liên kết này nếu đã thực hiện các thay đổi thực sự đối với tài liệu của mình.
Cách kiểm tra các phiên bản cũ của tài liệu trong Version History
Trong bảng bên phải xuất hiện bạn sẽ thấy toàn bộ phiên bản trước đây của tài liệu được lưu lại.
Thời gian hiển thị ở góc trên cùng bên trái sẽ thông báo cho bạn về thời điểm thực hiện chỉnh sửa cuối cùng trên tài liệu. Nếu bạn đổi tên các phiên bản của mình thì tên này sẽ được hiển thị thay cho ngày và giờ. Bên dưới ngày tháng là một tùy chọn để in tài liệu hoặc lưu nó vào máy tính của bạn và một tùy chọn để phóng to tài liệu.

Chọn thao tác khôi phục cho các phiên bản của Version History Ảnh chụp màn hình |
Ở phía bên tay phải, bạn sẽ thấy trong cửa sổ tài liệu chính có tổng số chỉnh sửa được thực hiện. Con số này dành riêng cho phiên bản mà bạn đang hiển thị. Có thể dễ dàng biết chính xác ai trong nhóm của bạn đã thực hiện thay đổi và thời điểm họ thực hiện với một biểu tượng đánh dấu bằng màu được khoanh tròn bên cạnh tên của họ. Màu đó sẽ tương ứng với những thay đổi bạn thấy trên màn hình tài liệu chính.
Bạn có thể bấm vào biểu tượng dấu 3 chấm nằm dọc bên cạnh các phiên bản tài liệu mà bạn muốn khôi phục lại thay cho phiên bản không vừa ý đang sử dụng để chọn thao tác phù hợp như khôi phục, đặt tên gợi nhớ, tạo bản sao theo ý của mình.



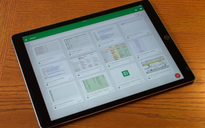


Bình luận (0)