Tìm ứng dụng ngốn tài nguyên
Activity Monitor giống như Task Manager trên Windows cho phép bạn xem các tiến trình đang chạy và tìm những thứ đang ngốn quá nhiều tài nguyên. Để khởi động nó, mở Spotlight search (Cmd + Space), gõ Activity Monitor và nhấn Enter.
Nhấp vào tiêu đề “%CPU” để sắp xếp theo mức sử dụng CPU, sau đó xem các ứng dụng và tiến trình đang chạy sử dụng CPU nhiều nhất. Hãy kết thúc ứng dụng ngốn nhiều CPU bằng cách nhấp vào nó và chạm X trên thanh công cụ, miễn là không tắt nhầm các tác vụ quan trọng.
Nếu không tác dụng, hãy nhấp vào trình đơn View và chọn All Processes, sau đó xem tất cả các quy trình đang chạy trên máy Mac của bạn. Bạn cũng có thể nhấp vào phần Memory để xem những thứ ngốn nhiều bộ nhớ hệ thống, hoặc Disk để xem ứng dụng ngốn nhiều không gian lưu trữ.
Đóng ứng dụng
Với Mac, có thể ngay cả việc nhấn vào nút X trên cửa sổ ứng dụng cũng không đóng được nó khi nó chạy ẩn dưới nền. Trong trường hợp này, bạn hãy tìm ứng dụng được đánh dấu bằng dấu chấm trên dock, nhấp chuột phải hoặc nhấp đúp biểu tượng của nó và chọn Quit.

Hãy đóng ứng dụng chạy ngầm gây ngốn tài nguyên hệ thống
|
Nếu máy Mac chậm lại sau khi bạn đăng nhập, có thể nó xuất phát từ việc quá nhiều ứng dụng chạy khi khởi động. Lúc này hãy mở cửa sổ System Preferences bằng cách nhấp vào biểu tượng trình đơn Apple và chọn System Preferences. Nhấp vào biểu tượng Users & groups, chọn tài khoản người dùng hiện tại và chọn Login Items. Bỏ chọn bất kỳ ứng dụng nào bạn không muốn khởi động khi đăng nhập.
Dọn rác khi khởi động
Bạn có thể tải ứng dụng có tên CleanMyMac 3 để dọn dẹp các ứng dụng ẩn bên trong nền và tự động khởi động mà bạn không hề hay biết. Sau khi cài đặt và khởi động ứng dụng, bạn hãy vào Extensions > Launch agents để dọn rác.
Giảm hiệu ứng trong suốt và ảnh động
Các nội dung này có thể ngốn tài nguyên đồ họa của máy Mac, đặc biệt khó chịu với hệ thống cũ, do đó giảm chúng để tăng tốc hệ thống.
Để làm điều này, mở cửa sổ System Preferences, nhấn biểu tượng Accessibility và đánh dấu kiểm trước tùy chọn Reduce transparency để giảm độ trong suốt. Trên OS X Yosemite, tùy chọn này có thể tăng tốc đáng kể một số máy Mac cũ hơn.

Các hiệu ứng trong suốt và ảnh động sẽ khiến hệ thống bị chậm đi
|
Dọn dẹp trình duyệt web
Nếu đang dùng Chrome, hãy thử giảm thiểu số lượng các tiện ích mở rộng trình duyệt bạn sử dụng và mở ít tab đồng thời để tiết kiệm bộ nhớ và tài nguyên CPU. Bạn cũng có thể thử sử dụng Safari có sẵn, nhiều khả năng nó sẽ hoạt động tốt hơn Chrome - đặc biệt khi dùng pin.
Tắt chức năng mã hóa đĩa cứng
FileVault là tính năng mã hóa đĩa cứng được bật theo mặc định trên Mac OS X Yosemite giúp bảo vệ tập tin nếu nó bị đánh cắp, ngăn chặn truy cập trái phép vào chúng. Nó cũng ngăn người khác thay đổi mật khẩu trên máy Mac và đăng nhập mà không có sự cho phép của bạn.
Tuy nhiên trên một số máy Mac, FileVault sẽ khiến máy chậm đi. Nếu đây là trường hợp, bạn có thể vào cửa sổ System Preferences, nhấp vào biểu tượng Security & Privacy, chọn FileVault và tắt nó đi. Nhưng bạn nên nhớ chỉ làm điều này nếu máy Mac mất nhiều thời gian khởi động.
Tăng tốc Finder
Khi mở cửa sổ Finder để xem tập tin, nó sẽ mở ra chế độ All My Files theo mặc định. Nếu bạn có một số lượng rất lớn các tập tin trên máy Mac, điều này khiến việc tải chậm đi. Bạn có thể khắc phục bằng cách nhấp vào trình đơn Finder, chọn Preferences. Chọn thư mục ưa thích dưới New Finder Windows Show. Finder sẽ không tải lại chế độ xem All My Files nữa.

Thiết lập chọn thư mục cho cửa sổ Finder để việc tìm kiếm được nhanh hơn
|
Như trên bất kỳ máy tính nào, giải phóng không gian đĩa cứng có thể tăng tốc độ nếu bạn có một lượng không gian đĩa rất nhỏ. Để kiểm tra không gian trống, nhấp vào trình đơn Apple, chọn About This Mac và xem phần Storage. Nếu không có không gian trống, hãy giải phóng không gian trên bộ nhớ trong của Mac.
Cài đặt lại macOS X
Khi mọi thứ không có tác dụng, hãy thử cài đặt lại hệ điều hành xem sao. Đây là mẹo hay cho mọi thiết bị ngay cả khi hệ thống gặp sự cố. Dĩ nhiên trước khi làm điều này bạn cần nhớ thao tác sao lưu các dữ liệu quan trọng trên hệ thống, có thể thông qua phần mềm sao lưu.



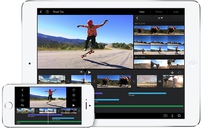

Bình luận (0)