Theo MakeUseOf, mặc dù iPhone có thể quay video chất lượng cao ngay từ khi xuất xưởng, nhưng người dùng vẫn có thể đạt được kết quả tốt hơn bằng cách tinh chỉnh một số cài đặt của camera.
Thay đổi độ phân giải và tốc độ khung hình
Độ phân giải và tốc độ khung hình ảnh hưởng trực tiếp đến chất lượng video. iPhone cung cấp nhiều tùy chọn độ phân giải và tốc độ khung hình khác nhau, cho phép bạn lựa chọn phù hợp nhất với nhu cầu của mình.
Về độ phân giải, 4K là lựa chọn tối ưu cho chất lượng video cao nhất, tuy nhiên nó cũng tiêu tốn dung lượng lưu trữ lớn. Nếu đang cân nhắc về dung lượng, bạn hãy lựa chọn 1.080p hoặc 720p.
Đối với tốc độ khung hình, mức 60 FPS sẽ mang đến chuyển động mượt mà, lý tưởng cho quay phim hành động hoặc thể thao. Tuy nhiên, 30 FPS cũng là lựa chọn phổ biến và tiết kiệm dung lượng hơn.
Để thay đổi độ phân giải và tốc độ khung hình, hãy truy cập Settings > Camera > Record Video. Tại đây, bạn có thể lựa chọn các tùy chọn chất lượng mà mình mong muốn.
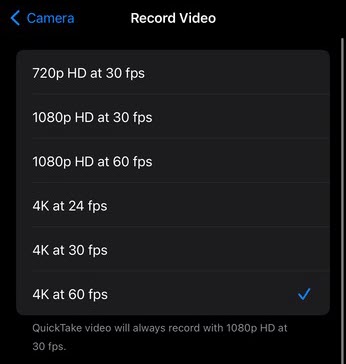
Độ phân giải và tốc độ khung hình của camera trên iPhone
CHỤP MÀN HÌNH
Sử dụng chế độ Action
Chế độ Action là tính năng độc quyền trên iPhone 14 trở lên, giúp giảm thiểu tình trạng rung lắc trong video, đặc biệt hữu ích khi quay phim khi di chuyển hoặc trong điều kiện thiếu sáng.
Để bật chế độ Action, hãy mở ứng dụng Camera và chuyển sang chế độ quay video. Nhấn vào biểu tượng Action Mode (có biểu tượng người đang chạy) để kích hoạt.
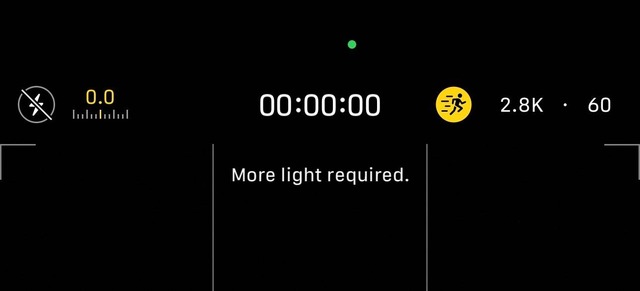
Biểu tượng cho biết chế độ Action đã được kích hoạt
CHỤP MÀN HÌNH
Bật tính năng chống rung thế hệ mới
Tương tự như chế độ Action, tính năng chống rung được cải tiến (Enhanced Stabilization) cũng có sẵn trên iPhone 14, iPhone 14 Pro và các mẫu mới hơn. Tính năng này hoạt động bằng cách phóng to nhẹ và cắt một chút viền khung hình. Đặc biệt, Enhanced Stabilization cũng hoạt động ở chế độ quay phim điện ảnh (Cinematic).
Tính năng này vốn được bật theo mặc định, nhưng đôi lúc nó có thể vô tình bị người dùng tắt đi trong cài đặt. Để bật tính năng, bạn truy cập Settings > Camera > Record Video, sau đó bật tùy chọn Enhanced Stabilization.
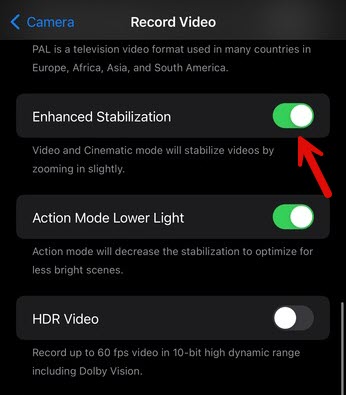
Tính năng chống rung cải tiến của iPhone đời mới
CHỤP MÀN HÌNH
Sử dụng định dạng ProRes
Nếu đang sở hữu iPhone 13 Pro hoặc các mẫu máy dòng Pro mới hơn, hãy bật Apple ProRes để có được những thước phim có chi tiết đáng kinh ngạc.
Apple ProRes là định dạng ghi không làm suy hao dữ liệu hình ảnh (Visually Lossless) và có thể chỉnh sửa tương đối dễ dàng, đặc biệt hữu ích với những nhà quay phim hoặc nhà sáng tạo nội dung YouTube.
Để bật Apple ProRes, hãy vào Settings > Camera > Formats và bật tùy chọn Apple ProRes. Sau đó, mở ứng dụng Camera của iPhone và chuyển sang chế độ Video. Cuối cùng, chạm vào nút chuyển đổi ProRes ở trên cùng.
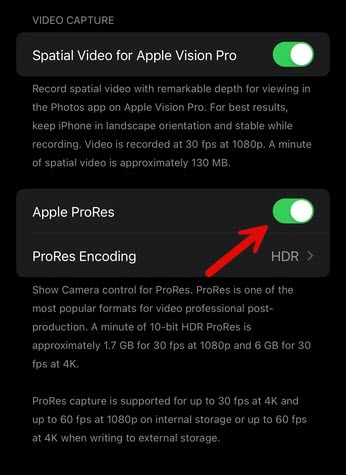
Bật định dạng ProRes cho camera iPhone
CHỤP MÀN HÌNH
Mặc dù ProRes đem lại chất lượng video rất chi tiết, nhưng nhược điểm là video định dạng ProRes sẽ nặng gấp 30 lần so với các tệp HEVC (High Efficiency Video Coding). Vì vậy, hãy đảm bảo bạn có đủ dung lượng trống trên iPhone.
Vô hiệu hóa HDR Video
Theo mặc định, iPhone 12 và các mẫu máy đời mới sử dụng HDR khi điều kiện lý tưởng. Tuy nhiên, việc bật chế độ HDR đôi khi khiến video trông bị giật và độ bão hòa không tự nhiên trong một số trường hợp điều kiện không đáp ứng.
Vì vậy, nếu muốn video tự nhiên và màu sắc nhất quán hơn thì bạn nên tắt chế độ HDR. Tất cả những gì bạn cần làm là đi tới Settings > Camera > Video Record và tắt nút gạt bên cạnh dòng Video HDR.
Bật tính năng Macro Control
Một trong những tính năng ấn tượng nhất được bổ sung trên các dòng iPhone hiện đại là tính năng Macro Control, cho phép người dùng chụp những bức ảnh cận của các vật thể chỉ cách ống kính 2 cm.
Tuy nhiên, tính năng này chỉ có sẵn trên iPhone 13 Pro và các mẫu Pro mới hơn. Để kích hoạt, bạn truy cập Settings > Camera và đảm bảo dòng Macro Control được bật.
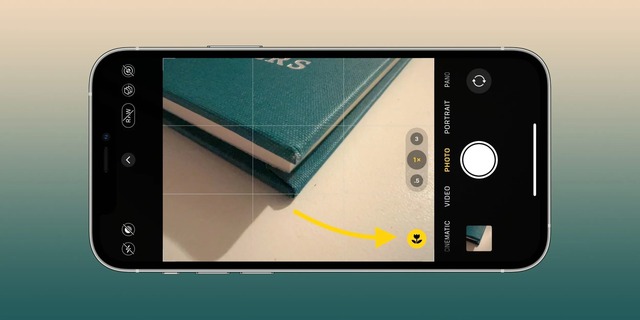
Chế độ Macro Control trên iPhone
CHỤP MÀN HÌNH
Sau đó, mở ứng dụng Camera và đặt ống kính gần đối tượng cần chụp. Khi làm điều này, camera của iPhone sẽ tự động chuyển sang ống kính siêu rộng và biểu tượng hình bông hoa sẽ bật sáng. Nếu muốn tắt tính năng chuyển macro tự động, bạn chỉ cần chạm vào biểu tượng bông hoa.






Bình luận (0)